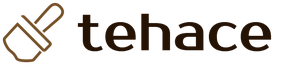Как убрать скачивание обновлений в windows 10. Отключение автоматического обновления Виндовс в службах
Друзья, теме системных обновлений Windows на этом сайте посвящено немало статей. В частности, относительно недавно рассматривались наиболее распространённые проблемы, с которыми пользователи сталкиваются при установке обновлений. Проблемы с обновлениями и способы их устранения описывались в отдельных статьях для каждой версии системы из тройки актуальных на сегодняшний день - , и . Другой, не менее актуальный вопрос в рамках общей темы системных обновлений – возможность отключения автоматического обновления в самой последней версии Windows 10. Напомним, в Windows 10 посредством выставления соответствующих настроек в Центре обновления отказаться от автоматического обновления системы нельзя. Лишь в качестве альтернативы пользователи редакции системы Pro могут на время отложить установку обновлений, не связанных с безопасностью. Такого рода изменения в политике использования операционной системы просто не могли не стать благоприятной средой для появления различных сторонних программ, направленных на реализацию упразднённых системных возможностей. Рынок стороннего софта сегодня может предложить достаточно немало решений проблемы с отключением обновлений Windows 10. Бесплатная утилита Win Updates Disabler – одно из таких решений. О ней подробнее - ниже.
Бесплатная утилита Win Updates Disabler для отключения обновлений Windows 10
Минималистичная бесплатная программка Win Updates Disabler, как видим из названия, предназначена для оперативного отключения обновлений, а также некоторых прочих системных функций. Она являет собой удобный интерфейс, который избавляет от необходимости влезать в дебри системных настроек Windows 10 и отключать обновления, например, с помощью внесения изменений в системный реестр или путём отключения службы Центра обновления. Как эти процессы вместе с прочими способами описывались в статье сайта . Win Updates Disabler очень просто отключает обновления Windows 10 и точно так же просто включает их – всего в пару кликов.
После обычной установки запускаем утилиту (с правами администратора). Увидим её примитивную организацию: программный интерфейс будет поделён на три вкладки. Две из них – это функциональные вкладки, одна отключает заявленные опции, другая – наоборот, включает их. Третья вкладка служит только лишь для выбора языка. Наряду с отказом от обновлений Windows можем также отключить системный центр обеспечения безопасности, штатный антивирус Защитник Windows, а также штатный брандмауэр. Выбрав в первой вкладке «Отключить» необходимые опции для отключения, в частности, опцию отключения обновлений Windows, переключаемся на вкладку «Включить» и убираем галочки с этих же опций, но только опций включения. Затем жмём «Применить сейчас» .
Перезагружаемся.

В дальнейшем, когда станет необходимость в работе отключённых системных функций, нужно, соответственно, проделать обратную процедуру. Во вкладке «Отключить» убираем галочку с опции «Отключить обновление Windows» (и/или с других опций). А во вкладке «Включить» устанавливаем галочку на опции «Включить обновление Windows» (и/или на других опциях). После чего жмём кнопку «Применить сейчас» .

И перезагружаемся.
Можем проверить работу Win Updates Disabler. В разделе «Центр обновления Windows» штатного приложения «Параметры» при попытке запуска установки обновлений получим сообщение о возникших проблемах. Код ошибки, выдаваемый в таком сообщении, будет свидетельствовать об отключенной службе системных обновлений.

Win Updates Disabler – очень простая утилита, которая в плане системных обновлений не умеет ничего более, как включать их и отключать. Но она идеально подойдёт для тех, кому не особо интересно разбираться в специфике каждого отдельного обновления Windows. Больше возможностей содержит другая утилита, работа с которой рассматривалась ранее на страницах сайта – это утилита . Она не только может отключить обновления Windows, но предлагает удобный формат управления ими. В рамках работы с этой утилитой обновления можно не только скачивать и устанавливать вручную или в назначенное время, но ещё и выбирать для установки лишь отдельные из обновлений, а, например, от проблемных – избавляться.
Как отключить принудительное обновление windows 10 навсегда и полностью - этим вопросом озадачился практически каждый в начале 2018 года.
Пользователи windows 10 после последних обновлений заметили что у них нет возможности отключить обновы теперь вообще. Программа Windows Update Blocker как ни какая на текущий момент справляется с задачей - как отключить центр обновления windows 10 pro полностью и навсегда. Просто скачиваем программу и запускаем, она без установки сразу предложит в два клика решить, как отключить службу обновления windows 10 домашняя. Хотя актуальна проблема для виндовс10, эта программа справится с обновлениями в любой версии windows, до верси XP включительно.
Название программы:
Windows Update Blocker v1.0
Официальная страница:
www.sordum.org/9470/windows-update-blocker-v1-0/
Язык интерфейса:
English
Размер файла:
в архиве wub.zip (386Kb)
Требование к системе:
(32-bit\64-bit) Windows 10, Windows 8.1 , Windows 8 , Windows 7 , Windos Vista ,Windows XP.
Контрольные суммы:
MD5:
Описание:
На текущий момент, начало 2018 года, последние версии сборок и оригинальные версии Windows 10, не возможно отключить от обновлений. Если раньше в windows10 можно было через ПУСК – Параметры в службе обновления, отключить автоматические или ручное обновление виндовс 10 вообще, то теперь такой возможности нет. По мнению Microsoft, сделано это в благих целях для пользователей, но как показывает жизнь, обычные пользователи больше страдают от таких новых правил. Российский пользователь в 99% случаях пользуется пиратской активацией продукта, так как не имеет возможности купить лицензионный ключ продукта. По этому, чаще всего отключает обновления windows 10 чтоб не слетела активация десятой виндовс.
Скриншоты - отключаем обновления windows 10 принудительно навсегда и полностью



В интернете есть много программ которые решают проблему того, как отключить обновление windows 10 навсегда. Но из всех протестированных, справилась абсолютно и полностью только одна – это Windows Update Blocker v1.0. Эта программа работает без установки, с понятным и простым интерфейсом.
Для более ясного понимания, как отключить автоматическое обновление windows 10 на ноутбуке или компьютере, смотрим этот видео ролик.
Внимание! В некоторых сборках по умолчанию уже выставлены настройки для браузера Chrome, стартовая страничка ведёт на поисковую систему go.mail.ru. Каждый имеет возможность изменить поисковую машину на любую другую.
Windows 10 использует накопительную систему обновлений, где каждое новое основывается на предыдущем. Благодаря этому пользователям всегда доступна актуальная версия операционной системы. Однако владелец компьютера не может выбрать, какие файлы скачать - за него это автоматически делает Центр обновления Windows. Поэтому юзеру приходится либо полностью отказаться от данной услуги, либо мириться с политикой Microsoft.
Стоит ли отключать обновления Виндовс 10?
Согласно лицензионному соглашению при установке Виндовс 10 владелец ПК дает системе право обновляться в принудительном порядке без дополнительных уведомлений. Фактически пользователь не имеет полного контроля над своим устройством, и это одна из основных причин отказа от автоматической услуги.
Отключать обновления Windows 10 стоит в том случае, если на компьютере установлена нелицензионная версия операционной системы . Не сделав этого, пользователь оставляет Виндовс возможность совершить проверку подлинности. При выявлении нарушения система выведет на экран оповещение о необходимости активации ОС, которое нельзя скрыть, не выполнив данное требование.
Также следует ожидать принудительного прекращения работы системы и ее блокировки. Эта проблема может потребовать кардинальных мер - вплоть до переустановки ОС.
Кроме того, есть смысл отключать обновления, если владелец компьютера использует надежный антивирус и доволен нынешним состоянием работы операционной системы . В таком случае новые файлы теоретически могут нарушить стабильность ОС и ухудшить работу различных программ.
Разработчики Microsoft при помощи обновлений всячески пытаются оптимизировать работу Виндовс 10, исправить ошибки, избавиться от уязвимостей. За редким исключением они все же являются полезными, поэтому отказываться от них следует только при острой необходимости.
Как отключить обновления Windows 10?
Рассмотрим доступные варианты.
Остановить работу Центра обновления
Один из самых простых способов - отключить Центр обновления через диспетчер служб. От пользователя требуется:
- Зайти в панель управления, выбрать раздел «Администрирование». В открывшемся окне кликнуть правой кнопкой мыши на значок с подписью «Службы» и выбрать «Запуск от имени администратора»

- Найти в диспетчере «Центр обновления Windows» и, нажав на него правой кнопкой, перейти в «Свойства».

- В меню «Тип запуска» выбрать вариант «Отключена», нажать «Остановить» и «Применить».

Запретить запуск проверки обновления
Для поиска обновлений в Интернете система использует специальное приложение, которое называется UsoClient. При обнаружении новых файлов эта программа отвечает за автоматический процесс их загрузки и установки. Пользователь может запретить запуск приложения. Для этого необходимо:
- Найти в меню «Пуск» элемент «Командная строка», кликнуть по ней правой кнопкой мыши и выбрать вариант «Запуск от имени администратора».

- Ввести команду «takeown /f c:\windows\system32\usoclient.exe /a» и нажать Enter.

- Открыть на компьютере папку C:\Windows\system32\ и найти в ней файл UsoClient.exe. Кликнуть на приложение правой кнопкой, перейти в «Свойства».

- Выбрать вкладку «Безопасность», нажать кнопку «Изменить». В открывшемся окне снять все галочки в столбце «Разрешить».

- Перезагрузить компьютер.
Важно: чтобы заново запустить программу поиска обновлений, в командной строке следует ввести «icacls c:\windows\system32\usoclient.exe» /reset».
Редактор групповой политики
Нужно сразу отметить, что данный способ недоступен пользователям с Windows 10 Home edition. В остальных версиях редактор групповой политики, помимо всего, позволяет навсегда отключить обновления операционной системы. Для этого понадобится:
- Открыть меню «Поиск» (рядом с «Пуском»), ввести в строку «Изменение групповой политики» и нажать на значок одноименной утилиты.

- В окне диспетчера проследовать по разделам: «Конфигурация компьютера» - «Административные шаблоны» - «Компоненты Windows».

- Найти подраздел «Центр обновления Windows» и задать в настройках три параметра.

- Указать размещение службы обновлений Майкрософт в интрасети:
- изменить состояние на «Включено»;
- указать «localhost» в качестве адресов службы обновлений и сервера статистики.

- Не подключаться к расположениям Центра обновления Windows в Интернете: параметр состояние поменять на «Включено».

- Настройка автоматического обновления: здесь выбрать «Отключено».

Эти действия позволяют обмануть операционную систему, принуждая ее искать новые файлы не в Интернете, а на локальном компьютере.
Плагин Kill-Update
В Интернете можно найти десятки специальных программ, созданных с целью отключить автоматические обновления Виндовс 10. Однако их разработчики могут оказаться злоумышленниками и вместе с полезным приложением распространять вредоносное ПО. Kill- Update является безопасным плагином , так как его код выложен в открытом доступе. Скачать приложение можно на сайте github.com .

Плагин следует запустить от имени администратора. После этого на панели значков (рядом с часами в правом нижнем углу экрана) появится иконка в виде замка. Чтобы активировать Kill-Update и запретить Windows 10 обновляться, необходимо нажать на нее правой кнопкой и поставить галочки напротив пунктов «Load at startup» и «Locked».

Средство устранения неполадок
Речь идет о специальной утилите от Microsoft. Средство устранения неполадок предназначено для запрета обновлений отдельных компонентов операционной системы. Программа дает возможность выборочно отказаться от установки нежелательных файлов. Чтобы использовать ее на своем компьютере, нужно:
- Скачать приложение, перейдя по ссылке support.microsoft.com .

- Запустить средство устранения неполадок и нажать «Hide updates».

- Выбрать обновления, скачивание которых необходимо запретить навсегда.

Как удалить последнее обновление Windows 10?
Виндовс 10 хранит на компьютере файлы последних обновлений, и пользователь имеет возможность удалить их, если его не устраивает работа системы. Для выполнения данной операции необходимо:
- Нажать Win + I для вызова меню «Параметры».
- Выбрать пункт «Обновление и безопасность».

- Перейти в подраздел «Центр обновления Windows» и нажать «Просмотр журнала обновлений».

- Далее выбрать «Удалить обновления».

- В открывшемся окне будет представлен список компонентов, доступных для удаления. Можно стереть один из них или все поочередно.

Подводим итоги
По умолчанию Виндовс 10 обновляется автоматически и в принудительном порядке. Иногда от этой услуги стоит отказаться, особенно если на компьютере установлена нелицензионная копия операционной системы. Пользователь может навсегда отключить обновления, и самый простой метод - остановить работу Центра обновления Windows. Также у владельца ПК имеется возможность удалить последние скачанные системой файлы. Сделать это позволяет журнал обновлений.
Не каждый пользователь хочет, чтобы его операционная система постоянно обновлялась, потому что нередко новые сборки вносят нестабильность в работу компьютера. Поэтому прочитайте в этой статье, как в Windows 10 отключить автоматическое обновление.
С помощью утилиты Службы
После выполнения всех действий, которые также можно просмотреть на видео, любая попытка запросить обновления на сервере Microsoft окончится ошибкой.
В редакторе реестра

Посмотрите, как использовать редактор реестра для отключения автоматических обновлений, на видео.
В Параметрах

Важно! При использовании этого метода обновления безопасности все равно будут скачиваться и устанавливаться на компьютер.
В редакторе групповых локальных политик
Важно! Этот способ работает только для Windows 10 Pro и Enterprise.
Отключение обновлений с помощью редактора групповых локальных политик считается самым надежным способом.

Чтобы проверить, вступили ли изменения в силу, зайдите в приложение параметры и выполните поиск обновлений. В ручном режиме Windows 10 должна их находить. Но при этом не будет осуществляться их автоматический поиск и установка. Подробнее о процессе рассказано в видео.
ПКМ на меню Пуск → приложение Параметры → Сеть и интернет → Wi-Fi → Дополнительные параметры → в блоке «Лимитированное подключение» установите переключатель в положение «вкл».
Программами
Чтобы упростить процесс отключения автоматического скачивания и установки обновлений, используйте специальные программы. Самая простая утилита, в которой нет ничего лишнего, это . Она бесплатная и стабильно работает. Скачайте ее с официального сайта, запустите, установите галочку на пункте «Disable Windows Updates» и нажмите Apply Now.
Включение
Включение обновлений Windows 10 выполняется в такой же последовательности, как и отключение. Верните все значения по умолчанию и отключите лимитированное подключение для Wi-Fi.
Вывод
Если вы хотите отключить автоматический поиск и установку обновлений для Windows 10, сделать это можно несколькими способами. Самый надежный – в Реестре групповых локальных политик, но этот вариант доступен только для версий ОС – Pro и Enterprise. Также используйте специальные программы, которые сделают все в автоматическом режиме.
Одним из несомненных минусов операционной системы Windows 10 является её навязчивое желание обновиться без желания пользователя. Причём происходит это зачастую в неподходящее время. Или же обновления, установленные системой самостоятельно, не просто не улучшили работу, но и сломали некоторые функции. Поэтому логично, что у пользователя возникает желание вмешаться в процесс автоматического обновления и отключить его или хотя бы включить по расписанию.
Как отключить автоматическое обновление Windows 10
Сразу предупредим о том, что каждый описанный ниже способ имеет ограничения в редакциях операционной системы. Напомним, что у Windows 10 их 11:
- Домашняя;
- Домашняя для одного языка;
- Домашняя с Bing;
- Профессиональная;
- S (конфигурация Профессиональной);
- Мобильная;
- Корпоративная;
- Корпоративная с долгосрочным обслуживанием;
- Для образовательных учреждений;
- Мобильная корпоративная;
- Io T Домашняя.
Подробнее с редакциями и их функциями можно ознакомиться .
Теперь рассмотрим 3 основных способа отключения обновления.
Выключение центра (службы) обновления
Действуем поэтапно:

Теперь о версиях. Этот способ подойдёт для Профессиональной, Домашней и Корпоративной.
Отключение через редактор локальной групповой политики
Следующий способ подходит только для Windows 10 Профессиональной и Корпоративной.
- Снова Поиск, на этот раз начинаем вводить «Группо..» и нажимаем на уже предложенный нам элемент панели управления.
- В редакторе идём по ветке «Конфигурация компьютера». Далее папка «Административные шаблоны». Здесь ищем «Компоненты Windows». И, наконец, - «Центр обновления Windows». В окне справа выбираем пункт «Настройка автоматического обновления».
- Нажимаем на «Изменить параметр политики». В этом окне активируем пункт «Отключено». Применяем изменения, закрываем.
Через удаление из реестра
Ну и третий способ, который не будет работать только в Домашней версии - через редактор реестра Windows 10.

Программы для выключения апдейта Windows 10
Так как многие пользователи недовольны «самостоятельностью» Windows 10, то программы для вмешательства в работу системы не замедлили себя ждать. Среди прочих - Win Updates Disabler. Одним из несомненных плюсов этой утилиты является её бесплатность. Однако, прежде чем скачивать и устанавливать версию этой программы, стоит проверить её на вирусы, чтобы не навредить системе. В применении программа интуитивно проста и понятна - ставим галочку напротив нужного пункта (одноимённого программе) и применяем изменения.
Программа сама отключит мешающие ей брандмауэр и защитник системы, но для этого при установке и использовании программы вы должны действовать от имени администратора.
Среди похожих программ также пользуется спросом Windows Update Blocker. Однако за её использование уже придётся платить.
Официальная утилита Windows для управления обновлениями
Есть предположения, что разработчики Windows и сами поняли, что навязчивость системы слегка раздражает, а стандартные средства усложняют управление этим процессом для рядового пользователя, а то и вовсе блокируют его. Более того, стали возникать ситуации, когда пришедшие обновления не только не улучшали систему, но и ломали некоторые её функции. Поэтому самими разработчиками была создана утилита для блокировки обновлений.
Программа называется Show or hide updates.

Есть одно но: показываются только те обновления, которые вы ещё не устанавливали. Это значит, что если нежелательно обновление уже установлено в системе, то сначала его нужно удалить (системными средствами) и только после - скрыть утилитой.
Видео: как отключить обновления Виндовс 10
Как включить автоматическое обновление
Про то, как возобновить работу службы автоматического апдейта, мы уже упоминали выше.
При работе с политиками Windows последовательность действий такая же, как и при их выключении, только на этот раз нам нужен пункт «Включено».
Теперь поговорим об управлении обновлениями и возможными проблемами с ним.
Настройка автоматического обновления
Вполне вероятно, что вас устраивают автоматические обновления системы, просто вы хотели бы контролировать их график. Тогда стоит выполнить следующие действия:
- В Поиске ищем «Параметры».
- Переходим в «Обновление и безопасность».
- По нажатию на «Дополнительные параметры» мы получим возможность выбрать подходящий нам способ установки обновлений из двух имеющихся: автоматически или после уведомления о перезагрузке.
Также, как видим, мы можем выбрать «Отложить обновления» - в этом случае загрузка и установка обновлений отключатся на некоторое время.
- Ну и для просмотра установленных на ваш компьютер обновлений можно перейти в «Программы и компоненты» и там найти пункт «Установленные обновления». Здесь же пользователю доступно удаление желаемого обновления.
Не открывается Центр обновления Windows 10
Такая ситуация может возникнуть из-за сбоя в работе всей системы. Возникшую проблему можно решить универсальным способом - через инструмент «Устранение неполадок» Windows.
- В Поиске вводим название инструмента и нажимаем на одноимённый результат.
Выбираем выделенный пункт
- Здесь выбираем пункт «Система и безопасность», а в нём - первый подпункт.
Выбираем первый подпункт в пункте «Система и безопасность»
- Перед нами окно Центра обновлений Windows. Теперь проверяем, чтобы под ссылкой «Дополнительно» стояла галочка (как на картинке ниже), и нажимаем Далее, потом ещё раз Далее.
Ставим галочку и выбираем «Запуск от имени…»
- Теперь ждём. Что сейчас происходит: инструмент исправления ошибок останавливает службу обновлений; переименовывает папку, в которой хранится кеш обновлений; запускает заново службу. По окончании этих действий на экран будет выведен результат как на картинке ниже.
Перед нами отчёт: что обнаружил инструмент, что - исправил
- Закрываем инструмент исправления и предпринимаем новую попытку установки обновлений.
Итак, для управления автоматическим обновлением системы простому пользователю доступны как стандартные средства Windows, так и сторонние утилиты, которые просты и понятны в управлении. Нельзя однозначно сказать, пользу или вред приносит апдейт системы - для каждого это субъективно. Но, тем не менее никогда не будет лишним настроить автоматическое обновление под особенности вашего компьютера. Главное - действовать по инструкции и не забывать, что с системными файлами и службами вы работаете всегда на свой страх и риск.