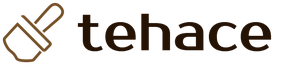Рисуем сложные металлические поверхности в фотошопе. Как нарисовать металл
Gianluca Giacoppo расскажет вам как создать яркий металлический текст, используя всего лишь пару стилей. Давайте начнем!
Финальный результат:
Материалы для урока:
Шаг 1
После запуска Фотошопа скачайте и установите декоративные шрифты и гранжевые кисти (как установить кисти читайте ). После этого создайте новый документ размером 1800 x 1300 пикселей в режиме RGB, 72 DPI и залейте фон с темно-серым цветом # 1f1f1f:

Шаг 2
Создайте новый слой и назовите его «Текстура». Используя белый цвет и скачанные гранжевые текстуры создайте похожий узор как на рисунке ниже:

Шаг 3
Дважды щелкните по иконке слоя «Текстура», чтобы открыть панель Layer Style (Стиль Слоя). Перейдите в раздел «Blending Options» (Параметры наложения).
Уменьшить «Fill» (Непрозрачность Заливки)до 0, а затем включите стили «Drop Shadow» (Тень) и «Inner Shadow»(Внешняя Тень). Настройте параметры стилей, как показано ниже. Это добавит текстуре реалистичный тисненый вид.
Шаг 4
Нажмите на иконку «Add Layer Mask» (Добавить слой-маску), а затем нажмите сочетание клавиш «Ctrl + I» для инверсии.
Возьмите большую мягкую кисть (жесткость: 0% — размер: 950px) и в режиме маски нажмите в центре документа. Таким образом слой текстура’ будет показана только в центре, исчезнет по краям документа:

Шаг 5
Используя «Type» (T) (Текст) напишите слово «Othello» или любое другое. Если окно с настройками текста не отображается, выберите Window> Character. (Окно — Символ)

Шаг 6
После этого примените для слова стили, как показано ниже. Под каждым стилем вы можете посмотреть предварительный просмотр эффекта:
Шаг 7
После того как вы примените и настроите стили, нажмите на кнопку ОК. Теперь активируйте инструмент «Type (T)» (Текст) и выберите все буквы кроме заглавной и уменьшите «трекинг»до -5, как показано на изображении ниже. Вы можете найти этот параметр в окне «Character» (Символ) Window> Character (Окно — Символ).

Шаг 8
Продублируйте слой с текстом нажав сочетание клавиш «Ctrl + J». Кликните правой кнопкой мыши по иконке слоя и выберите «Clear Layer Style» (Очистить стиль слоя), чтобы очистить стили. Теперь у нас два слоя с одинаковым текстом — один со стилями, а другой без стилей. Благодаря этому мы сможем усилить эффет, применив новые стили к продублированному тексту. Мой любимый способ работать с двумя стилями слоя, это позволяет сделать базовые настройки для первого, а для второго усилить эффект, добавив освещение и отражения.

Шаг 9
Шаг 10
Эффект металла почти готов, осталось лишь придать больше реалистичности. Просто настройте следующие стили, как показано ниже:
Заключение
Помните, о том, что когда вы сохраняете свою работу в например формате JPG , то окончательный эффект может выглядеть по-разному, например металл будет выглядеть острее с большой фаской.
What You"ll Be Creating
Процесс рисования металла может быть очень интересным занятием так как Вы можете достигнуть удивительных результатов с помощью нескольких хитростей. В этом уроке я покажу Вам как нарисовать глянцевый металл (полированное серебро, хром) , а также старый использованный металл (оружие, доспехи). Я буду использовать серебряный кубок и топор как пример, но Вы можете использовать те же самые методы для рисования текстуры металла на любой другом объекте.
Что Вам понадобится
- Твёрдо-мягкий карандаш (HB)
- Мягкий карандаш (2B)
- Мягкий карандаш (4B)
- Мягкий карандаш (8B)
- Растушевка, для рисующих карандашом
- Линейка
- Точилка для карандашей
- Ластик (предпочтительно ластик-клячка)
Перед началом рисования, взгляните на готовые изображения металла, чтобы получить представление о том, что Вы пытаетесь достичь:
1. Как нарисовать блестящий металл
Шаг 1
Вы можете нарисовать любой металлический объект с глянцевым покрытием, но позвольте мне показать вам, как нарисовать металлический кубок в несколько шагов.
Начните с рисования верхней части: нарисуйте 2 эллипса и соедините их между собой прямыми линиями. При необходимости используйте твёрдо-мягкий карандаш (HB)
и линейку. Рисуйте чуть нажимая на карандаш, делая линии едва заметными.
Шаг 2
Представьте себе ножку кубка, нарисуйте эллипсы чуть поменьше, чтобы создать мягкий переход.
Шаг 3
Соедините эллипсы между собой линиями, создавая контур кубка.
Шаг 4
Шаг 5
Нарисуйте линии вдоль кубка,чтобы лучше увидеть перспективу. Очень важно представить кубок как объемный 3D объект!
Шаг 6
Возьмите ластик
и осторожно сотрите лишние линии.
Шаг 7
Детализируйте изображение, сделайте его больше похожим на настоящий объект - опять же, это даст металлической структуре больше блеску.
Шаг 8
Время накладывать тень! Наклоните Ваш карандаш и заполните внутреннюю часть кубка тенью.
Шаг 9
Возьмите растушевку
и тщательно растушуйте тень, так она чтобы она стала однородной.
Шаг 10
Посмотрите на Ваш объект, представьте, что он стоит перед Вами, определите в какой части находится источник света. Затем затемните те части, которые не освещены. Используйте растушевку по мере необходимости.
Шаг 11
Самое главное в металле - блеск и он создается контрастом. Аккуратно затемняйте одну сторону кубка для создания эффекта света на другой части кубка.
Шаг 12
Также затемните другую сторону, но в этот раз не создавайте четкую границу света и тени. Вместо этого, создайте мягкий переход.
Шаг 13
Основное затемнение уже позади, и сейчас необходимо усилить контраст. Возьмите мягкий карандаш (2В)
, наклоните его и затемните внутреннюю часть кубка еще больше. Используйте растушевку по необходимости.
Шаг 14
Используйте тот же самый карандаш на самом краю кубка. Сделайте четкий край, затем сделайте плавный переход к основной части кубка.
Шаг 15
Сделайте то же самой с другой стороной.
Шаг 16
Используйте тот же карандаш, чтобы выделить границу света и тени. Придайте границе разделения строгий переход, который постепенно смягчается.
Шаг 17
Затемните другие области тени, чтобы выравнять контраст.
Шаг 18
Возьмите мягкий карандаш (4В)
и затемните стороны внутренней части кубка, чтобы придать ему объемный вид.
Шаг 19
Возьмите мягкий карандаш (8В)
и затемните эту часть еще больше, сливаясь с основной тенью насколько это возможно. Это и будет эталоном самой темной, затемненной тени.
Шаг 20
Металлический обозначает сильный контраст в отражении. Давайте дадим поверхности возможность отразить что-нибудь. Сделайте набросок контура черной полоски на другой стороне.
И заполните эту часть очень мягким карандашом (8В
).
Шаг 21
Уже начинает сиять! Давайте просто добавим небольшие детали. Внутренняя часть кубка такая же сияющая как и внешняя, и она сама себя отражает. Используйте этот факт для создания интересного эффекта. Вам не нужно быть на 100 % аккуратным, просто придайте вид словно внутренняя поверхность что -то отражает.
Шаг 22
Так как металл является очень светоотражающим вещество, он также отражает.... себя. Поэтому нам необходимы все эти выпуклости- она поглощают свет с поверхности и отражают его с помощью тени.
Шаг 23
Используй все карандаши, чтобы выравнять контраст всего кубка.
2. Как нарисовать старый, исцарапанный, ржавый металл
Шаг 1
Блестящий металл красив, но блестящий меч выглядит так, как будто его не использовали в деле! Давайте посмотрим, как сделать более реальный вид металла на примере боевого топора (алебарды).
Нарисуйте основу лезвия- эта часть присоединяется к ручке. Нарисуйте одну сторону, затем другую и соедините их линиями. Используйте твердо-мягкий карандаш (НВ)
и линейку.
Шаг 2
Удлините основную часть, создавая место для лезвия и острия на задней части.
Шаг 3
Нарисуйте лезвие и острие.
Шаг 4
Добавьте деталей основной части. Они нам скоро понадобятся.
Шаг 5
Возьмите резинку и очистите рисунок от лишних штрихов.
Шаг 6
Даже старый металл имеет способность отражать, поэтому необходимо определить какая часть будет отражать. Лучше всего для этой цели взять углы основной части.
Шаг 7
Наклоните карандаш и затемните весь объект, оставляя белой только выделенную часть.
Шаг 8
Возьмите растушевку
и растушуйте затемненные части. Нигде,кроме белой части, не должно быть даже капельки белого цвета.
Шаг 9
Возьмите мягкий карандаш (2В)
и добавьте тени основной части для придания объемной формы.
Шаг 10
Затемните еще немного лезвие, но не заходите на линию света.
Шаг 11
Выравняйте контраст в основной части, делая ее равномерно темной.
Шаг 12
Возьмите снова твердо-мягкий карандаш (НВ)
(убедитесь в том, что он хорошо заточен) и нарисуйте карандашом царапины границе с освещенной частью. Придайте царапинам разное направление- эти царапины возникают в результате чистки и заточки.
Шаг 13
Очень части в трудно доступный местах таких как глубокие царапины собирается грязь, которую трудно очистить. Используйте этот эффект для придания Вашему оружию большей реалистичности.
Шаг 14
Старые изделия из металла обычно не идеально гладкие- изобразите на них слегка вогнутые пятна.
Шаг 15
Если Вы хотите добавить ржавчину, возьмите мыгкие карандаши 4В и 8В и нарисуйте следы от ржавчины неправильной формы.
Блестящий! Красивый!
Сегодня Вы узнали как нарисовать реалистичную металлическую структуру, как новую и сияющюю, так и старую и исцарапанную. Мы надеемся, что Вам понравятся другие уроки из этой серии:
Сегодня мы будем делать металл в фотошоп
. Далее его можно будет использовать как фон или основу для букв, рамочек и разного рода клипартов.
Создаем документ. Я в основном пользуюсь форматом А4, так как результат получается в хорошем качестве. При необходимости формат всегда можно уменьшить, а вот увеличить его без потери качества будет проблематично.
После того, как документ создан, зальем его градиентом. Выбираем инструмент Gradient
и используем цвета:
1
#434037
2
#575447
3
#8a8374

Теперь заливаем фон снизу вверх, или сверху вниз, это уже как Вам больше нравится, и переходим к следующей части работы.
Теперь нам нужно добавить новый слой: Layer / New / Layer…
Заливаем его белым цветом.
Далее добавляем к новому слою шум: Filter / Noise / Add Noise…
Выставляем значение Amount – 200%
Выбираем Gaussian
и ставим галочку на Monochromatic

Добавляем фильтр – размытие в движении. Filter / Blur / Motion Blur… Значение Angle - 90%, Distance - 204px

Обратите внимание, что по краям полосы будут более четкими, чем в средней части, по - этому нам нужно их убрать. Я просто вытягиваю этот слой. Для того, чтобы появилась сетка для деформации, поставьте галочку возле Show Transform Controls
, на верхней панели.

Осталось изменить в этом слое Blend Mode на Overlay и все готово. Можно для удобства слить слои, нажав Ctrl + Shift+ E Мы получили эффект металл . Его можно использовать как фон или заготовку для дальнейшей работы.
И, как я люблю делать, небольшой ролик, который поможет новичкам более ясно понять весь процесс.
Если Вы когда-нибудь уже пытались рисовать металл, Вы наверняка знаете, как это непросто. Металл отражает все и искажает отражаемое. Также довольно трудно нарисовать поверхность металла так, чтобы цвета были естественными и в то же время придавали объём.
Сегодня мы научимся рисовать настоящий металл, объемный и детализированный. Как только Вы освоите эту технику, Вы сможете применять её при рисовании других отражающих поверхностей.
Давайте начнем!
Конечный результат
Шаг 1
Большинство уроков по рисованию металла учат нас рисовать металлические шары. Но кто потом рисует в своих работах именно шары? Полная, сложная броня – вот лучший пример! Вы можете следовать этому уроку или рисовать свои собственные идеи – правила, которые мы разберём здесь, абсолютно универсальны.
Давайте представим, что вы нарисовали персонажа и какой-то фон, но не знаете, как рисовать броню. Чтобы упростить весь процесс, Вам нужно использовать обтравочную маску (Ctrl + Alt + G). Границы брони будут считаться границами маски. Все, нарисованное поверх неё, будет принадлежать броне.

Лучшая и самая универсальная кисть для рисования – простая круглая кисть с мягкими краями и низким нажимом. Он позволяет смешивать мазки, и это выглядит очень естественно. Также инструмент имитирует настоящую кисть, так как чем сильнее давление, чем насыщеннее становится цвет.

Шаг 2
Каждая поверхность (не только металлическая) отражает свет, поэтому очень важно сначала определить источник света и подумать, где будут располагаться тени от него. В моей работе слева горит огонь, который отражается от какого-то невидимого нам предмета справа, имеющего фиолетовый цвет. Так как огонь имеет оттенок оранжево-жёлтый, базовым цветом для брони я выбрал жёлтый низкой насыщенности (для большинства глаз он покажется серым). Для теней я использую еще менее насыщенные и более тёмные оттенки того же жёлтого цвета. Порисуйте ими между слоями с базовым цветом и самим наброском.
Добавьте немного света там, где свет проникает лучше всего. Чтобы найти верный оттенок, измените слегка яркость базового цвета.

Теперь добавьте больше теней. Помните: тело и соответственно доспехи на нём - не плоские, у них есть свои грани. Когда свет падает на одну грань, делая её яркой, на другой грани должна быть тень!

Это тот самый редкий момент, когда Вы можете использовать чёрный цвет. Затемните им теневые части брони, но даже не пытайтесь брать чёрный в световых участках!

Шаг 3
Давайте вспомним о законе контраста в цветоведении. Так как наш базовый цвет – желтовато-серый, мы должны найти ему контрастный цвет. Для начала скопируйте код базового цвета.
Перейдите на Color Scheme Designer и вставьте в поле код нашего цвета, как показано на скриншоте ниже.

Теперь перейдите во вкладку Дополнительные цвета (Complement), чтобы узнать, какой цвет составляет пару с нашим базовым. Вы можете запомнить полученный код или импортировать его в Фотошоп-образцы.

Выберите опцию Загрузить образцы (Load Swatches), чтобы увидеть дополнительный цвет. Нам также понадобятся его более тёмные оттенки.

Шаг 4
Так как теперь у нас есть новый тёмный оттенок (он не чёрный!), мы можем подчеркнуть линии эскиза. Создайте новый слой над слоем с эскизом и проведите линии снова. После этого удалите или скройте слой с эскизом.
Теперь нарисуйте тени тем же тёмным цветом. Если Вы спросите, зачем мы рисуем там, где уже рисовали, вот ответ: низкий параметр Нажим (Flow) позволяет прекрасно смешивать цвета.

Вот как выглядит теперь наша работа.

Шаг 5
Пришло время определить точнее все формы. Чёрным цветом прорисуйте линии между формами.
Чёрные линии дают ощущение ненастоящего объема. Чтобы это исправить, нужно добавить контраст между двумя формами, которые линия разделяет. Подумайте над тем, куда свет точно не попадает, и прорисуйте эти области чёрным. Не заходите за чёрные линии!

Соедините тёмные области и чёрные линии вместе, чтобы линии стали почти незаметными.

Шаг 6
Выберите цвет с какой-либо светлой части и мягкой кистью, предварительно понизив Жёсткость (Hardness) до 0%, закройте все видимые элементы. Одно правило: не продвигайтесь слишком близко к чёрным линиям! Цвет должен лечь именно посередине каждого элемента, чтобы появился объём.
Измените параметр Жёсткость (Hardness) до 100% и выберите режим Осветление (Screen). Благодаря этому режиму мазки Вашей кисти будут светлее. Тем же цветом, что и раньше, нарисуйте световые грани около чёрных линий и немного бликов.

В данной стадии это последний эффект. Обратите внимание, как хорошо работает использование чёрного цвета и почти белого для получения объёма.

Шаг 7
Как мы уже говорили, металл отражает всё вокруг, включая цвет. Определяйте цвета, которые ближе всего располагаются к каждой части брони, и слегка порисуйте ими на металле. Помните: не пересекайте линий, но тёмным областям можно придавать другой оттенок.
Пользуйтесь тёмным вариантом нашего дополнительного к жёлтому цветуи нарисуйте тени, как показано на скриншоте. Они будут имитировать отражение на металле разных форм. Рисуйте их быстро, сейчас не время для абсолютной точности.

Вновь активируйте режим Осветление (Screen), используйте светлые отражаемые цвета, оранжевый и фиолетовый, и немного закройте тёмные участки, которые только что нарисовали. Это действие может показаться Вам бессмысленным, но на самом деле оно дает очень интересный эффект. Наша цель здесь – закрыть тёмные участки, не убирая их совсем.

Сейчас нужно вновь поработать творчески. Посмотрите, какие формы получились, когда мы добавляли и добавляли слои. Вы увидите повторяющиеся линии в отражениях металла. Их нужно подчеркнуть еще больше! Вы можете брать цвета с участков кожи или волос, если металлическая деталь располагается близко к ним.

Вот как теперь выглядит наша работа:

Шаг 8
Важный элемент каждой брони – это кольчуга. Как Вы, возможно, уже знаете, она состоит из маленьких звеньев, скреплённых между собой. Да, это тоже металлические части, и они тоже будут отражать окружающее. Рисовать каждое звено по отдельности будет слишком трудоёмкой работой, поэтому мы просто создадим специальную кисть для кольчуги. Создайте новый документ и нарисуйте одно маленькое чёрное звено. Параметры Непрозрачность (Opacity) и Нажим (Flow) должны быть на 100%, чтобы Вы могли избежать полупрозрачных пятен. Затем перейдите во вкладку Редактирование > Определить кисть (Edit > Define Brush Preset).
Ваша новая кисть появится в списке, но у неё установлены параметры по умолчанию. Выберите вкладку Форма отпечатка кисти (Brush Tip Shape) и подвигайте ползунок Интервалы (Spacing) до тех пор, пока не станут видны отдельные элементы. Они должны слегка перекрывать друг друга.

Создайте новый слой и примените к нему стиль Тиснение (
",this,event,"320px");">Layer Style - Bevel and Emboss). Для параметра Подсветка (Highlight) возьмите яркий жёлто-серый цвет с нашего костюма.Стиль - Внутренний скос, Метод - Плавное, Режим осветления - Осветление, Режим тени - Умножение.

Теперь нарисуйте кольчугу на слое, к которому применены эти стили. Я советую рисовать каждую цепочку на отдельном слое, копируя для каждого слоя стиль, чтобы цвета цепочек не перемешивались друг с другом. Чтобы избежать беспорядка, выделите все эти слои в отдельную группу (Ctrl + G).

Теперь объедините все слои группы в один и добавьте маску (
",this,event,"320px");">Layer Mask). Теперь на Вы можете использовать три цвета, чтобы вписать кольчугу в общий тон работы: чёрный – чтобы сделать её невидимой, белый – чтобы сделать видимой, серый – чтобы сделать её полупрозрачной. Пользуйтесь чёрным цветом с разными значениями параметра Нажим (Flow) для получения разных оттенков серого.
Прорисуйте поверхность под кольчугой, чтобы придать ей правильную форму.

Теперь Вы знаете, как легко нарисовать кольчугу. Добавьте ее и в другие места, туда, где нужно подчеркнуть гибкость костюма. На этой стадии я также прорабатывал другие части костюма, чтобы с каждым шагом он становился сложнее и интереснее.

Шаг 9
Наш костюм почти готов, но нужно его слегка отшлифовать. Кистью чёрного цвета нарисуйте острые отражения. Они прекрасно выглядят рядом со световыми частями.
Вот эффект, которого мы должны добиться:

Объедините все слои брони в один. Если Вам все ещё нужна будет обтравочная маска, сделайте копию полученного слоя и присоедините к ней маску. Кистью с режимом Осветление (Screen) нарисуйте мощные световые части, взяв цвет для этого справа. Света эти должны быть резкими, и Вы не должны использовать их часто, так как они подделывают отраженный свет, а не прямой.

Вот наш результат на данном этапе:

Нарисуем более цветной и прямой свет. Возьмите цвет слева и нарисуйте его отражения на костюме с помощью режима кисти Осветление основы (Color Dodge).

Перейдите обратно в режим Нормальный (Normal) и нарисуйте отражённые световые пятна. Они должны быть мягкими, очень светлыми, но не светлее, чем сторона, отражающая свет.

Проработайте так же те элементы, которые мы закрыли недавно тусклым цветом в режиме Осветление (Screen). Мы почти закончили!
Иногда, бывает нужно быстро применить какой-либо эффект и в этом на помощь придут экшены. Одним нажатием кнопки, Вы без труда воссоздадите нужный эффект.
В этом уроке мы будем создавать металлический текстовый эффект, одновременно записывая для него экшен. По окончании урока, Вы сможете воспроизвести этот эффект, всего лишь нажав на кнопку Play в палитре Операции.
Финальное изображение:
Шаг 1
Создайте новый документ (Файл - Новый) (File > New) (Ctr + N ) размером 600х300 пикселей с разрешением 72 pixels/inch.

Инструментом Текст (Horizontal Type Tool) (T ) и напишите текст «Design Instruct». В моем случае, был использован шрифт Franklin Gothic Heavy, но Вы можете выбрать другой. Главное, чтобы начертание шрифта было жирное.

Шаг 2
Прежде, чем продолжить, нужно создать новый экшен, который будет записывать все наши действия в этом уроке. Откройте палитру Операции (Window > Actions) (Alt + F9 ), кликните оп иконке папки в нижней части палитры (Create new set) и назовите эту группу «Metal Text». Теперь кликните по иконке создания нового экшена (Create new action):

После того, как создан новый экшен, запись должна начаться автоматически (Вы увидите красный кружок в нижней части палитры Операции, который говорит о том, что запись началась).

Шаг 3
Перейдите в меню (Select > Load Selection) и затем создайте новый слой (Shift + Ctrl + N ). Залейте новый слой белым цветом (#FFFFFF) и сделайте невидимым оригинальный текстовый слой.
Дублируйте новый текст (Слой - Создать дубликат слоя) (Layer > Duplicate Layer) и переместите его под верхний текстовый слой.
Нам нужно создать два источника света, и этот слой с текстом будет содержать первый источник света. Добавьте стиль слоя Тень (Слой - Стили слоя - Тень) (Layer > Layer Style > Drop Shadow). Установите настройки, как на скриншоте и выключите флажок Использовать глобальное освещение (Use Global Light). Этот параметр устанавливает тень и тиснение под одним углом, а нам нужно два разных источника.
Примечание: оба источника света должны находиться над оригинальным текстовым слоем.

Шаг 4
К верхнему слою с текстом примените стиль слоя Тень (Слой - Стили слоя - Тень) (Layer > Layer Style > Drop Shadow):

Шаг 5
Теперь добавим тиснение, которое поможет создать металлический эффект Слой - Стили слоя - Тиснение (Layer > Layer Style > Bevel and Emboss).

Шаг 6
Теперь добавим стиль слоя Глянец (Слой - Стили слоя - Глянец) (Layer > Layer Style > Satin):

Шаг 7
Последний стиль слоя, Наложение градиента , затемнит текст и поможет добавить световое отражение (Слой - Стили слоя - Наложение градиента) (Layer > Layer Style > Gradient Overlay).

Шаг 8
Нам нужно добавить тексту металлическую текстуру. При активном верхнем слое войдите в меню Загрузить выделенную область (Выделение - Загрузить выделенную область) (Select > Load Selection).
Создайте новый слой (Слой - Новый - Слой) (Layer > New Layer) (Shift + Ctrl + N ) и залейте выделение белым цветом. Теперь к нему примените фильтр Шум (Фильтр - Шум - Добавить шум) (Filter > Noise > Add Noise).

Шаг 9
Снимите выделение (Выделение - Отменить выделение) (Select > Deselect) (Ctrl + D ) и примените фильтр Размытие в движении (Фильтр - размытие - Размытие в движении) (Filter > Blur > Motion Blur).

Выделите первый слой с текстом и загрузите выделение область Выделение - Загрузить выделенную область (Select > Load Selection). Теперь инвертируйте выделение (Выделение - Инверсия) (Select > Inverse) (Shift + Ctrl + I ). Удалите выделенную область. Это позволит избавиться от шума, который находился за пределами текста. Измените режим наложения на Умножение (Multiply).
Экшен готов. Нажмите кнопку stop в нижней части палитры Операции.
Шаг 10
Откройте текстуру стены, перенесите ее в изображение и поместите ниже всех слоев.

Шаг 11
На текст добавим текстуру. Откройте изображение старой фотопленки и перенесите ее в наш документ. Поместите текстуру старой фотопленки над всеми слоями и уменьшите до 30% (Редактирование - Свободное трансформирование ) (Edit > Free Transform) (Ctrl + T ), чтобы подогнать под размер документа. Измените режим наложения текстуры фотопленки на Перекрытие (Overlay).

Шаг 12
Теперь добавим теплый цветовой оттенок изображению. Сделаем это через корректирующий слой Карта градиента (Слой - Новый корректирующий слой - Карта градиента) (Layer > New Adjustment Layer > Gradient Map). Создайте градиент от желтого к пурпурному и включите флажок Инверсия (reverse). Измените режим наложения этого корректирующего слоя на Перекрытие (Overlay) и уменьшите непрозрачность до 30%.

Шаг 13
Теперь затемним края изображения. Инструментом Прямоугольная область выделения (Rectangular Marquee Tool) (M ) нарисуйте выделение и растушуйте его на 50 пикселей (Shift + F6 ). Создайте новый слой (Слой - Новый слой) (Layer > New Layer) (Shift + Ctrl + N ). Инвертируйте выделение (Выделение - Инверсия ) (Select > Inverse) (Shift + Ctrl + I ) и залейте выделение на новом слое черным цветом. Измените режим наложения этого слоя на Затемнение основы (Color Burn).

Шаг 14
При помощи инструмента Кисть (Brush Tool) (B ) добавим тексту свечение. Установите размер кисти 20 пикселей и жесткость 0%. Создайте новый слой (Shift + Ctr + N ) и поместите его под слой с текстурой фотопленки. Выберите белый цвет (#FFFFFF) и поставьте световые точки на краях букв. Измените режим наложения этого слоя на Мягкий свет (Soft Light).

Шаг 15
Объедините изображение (Слой - выполнить сведение ) (Layer > Flatten Image). Дублируйте полученный слой (Слой - Создать дубликат) (Layer > Duplicate Layer). К дубликату примените фильтр Цветовой контраст , чтобы немного усилить резкость (Фильтр - Другие - Цветовой контраст) (Filter > Other > High Pass). Установите радиус в 10 пикселей. Измените режим наложения этого слоя на Затемнение основы (Color Burn) и уменьшите непрозрачность до 30%. Теперь объедините оба существующих слоя в один.

Шаг 16
Выберите инструмент b (Quick Mask Mode) (Q ) :

Инструментом Градиент (Gradient Tool) (G ) радиального типа нарисуйте круг в центре документа.

Выйдите из режима Быстрой маски (Q ) и инвертируйте выделение (Выделение - Инверсия ) (Select > Inverse) (Shift + Ctrl + I ).
Шаг 17
В финале, добавим фильтр Размытие при малой глубине резкости (Фильтр - Размытие - Размытие при малой глубине резкости) (Filter > Blur > Lens Blur):