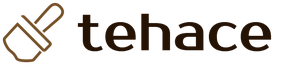Круг со стрелками в разные стороны. Рисуем стрелку в документе Microsoft Word
В программе MS Word, как вы наверняка знаете, можно не только печатать текст, но и добавлять графические файлы, фигуры и другие объекты, а также изменять их. Также, в этом текстовом редакторе есть средства для рисования, которые, хоть и не дотягивают даже до стандартного для ОС Windows Paint, но во многих случаях все же могут оказаться полезными. Например, когда нужно поставить стрелку в Ворде.
1. Откройте документ, в который нужно добавить стрелку и кликните в том месте, где она должна находиться.
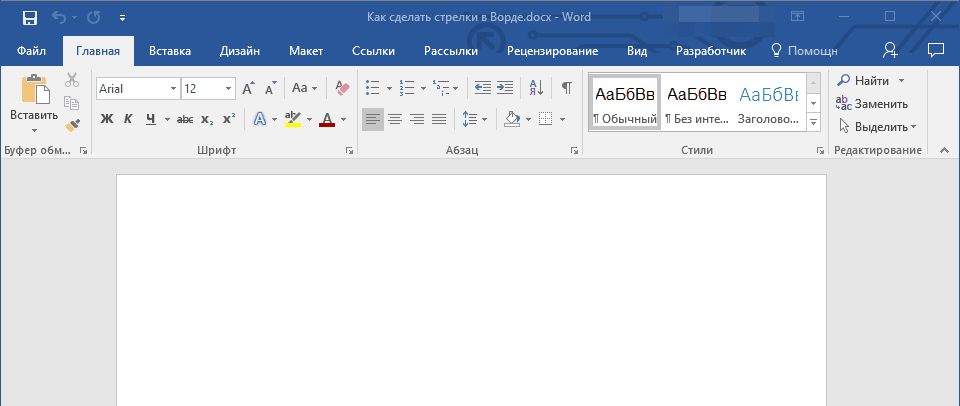
2. Перейдите во вкладку “Вставка” и нажмите кнопку “Фигуры” , расположенную в группе “Иллюстрации” .

3. Выберите в выпадающем меню в разделе “Линии” тип стрелки, которую вы хотите добавить.
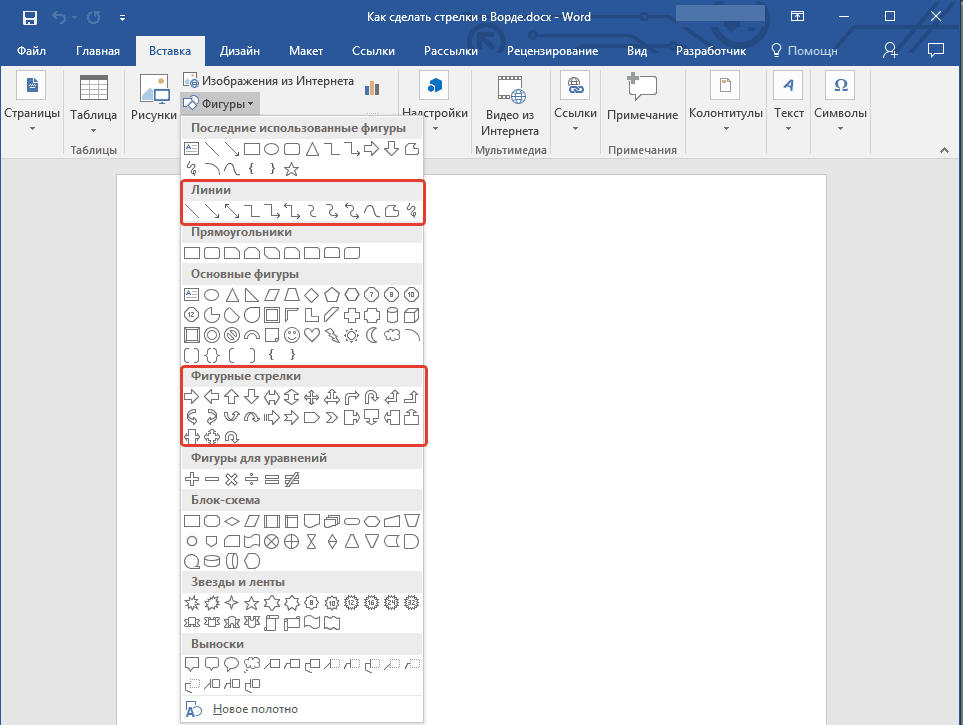
Примечание: В разделе “Линии” представлены обычные стрелки. Если вам нужны фигурные стрелки (например, для установления связи между элементами блок-схемы, выберите подходящую стрелку из раздела “Фигурные стрелки” .
4. Кликните левой кнопкой мышки в том месте документа, где стрелка должна начинаться, и протяните мышку в том направлении, куда должна идти стрелка. Отпустите левую кнопку мышки там, где стрелка должна заканчиваться.
Примечание: Вы всегда можете изменить размер и направление стрелки, достаточно просто кликнуть по ней левой кнопкой и потянуть в нужную сторону за один из маркеров, обрамляющих ее.
5. Стрелка заданных вами размеров будет добавлена в указанное место документа.

Изменение стрелки
Если вы хотите изменить внешний вид добавленной стрелки, дважды кликните по ней левой кнопкой мышки, чтобы открылась вкладка “Формат” .

В разделе “Стили фигур” вы можете выбрать из стандартного набора понравившийся стиль.

Рядом с окном доступных стилей (в группе “Стили фигур” ) есть кнопка “Контур фигуры” . Кликнув по ней, вы можете выбрать цвет обычной стрелки.
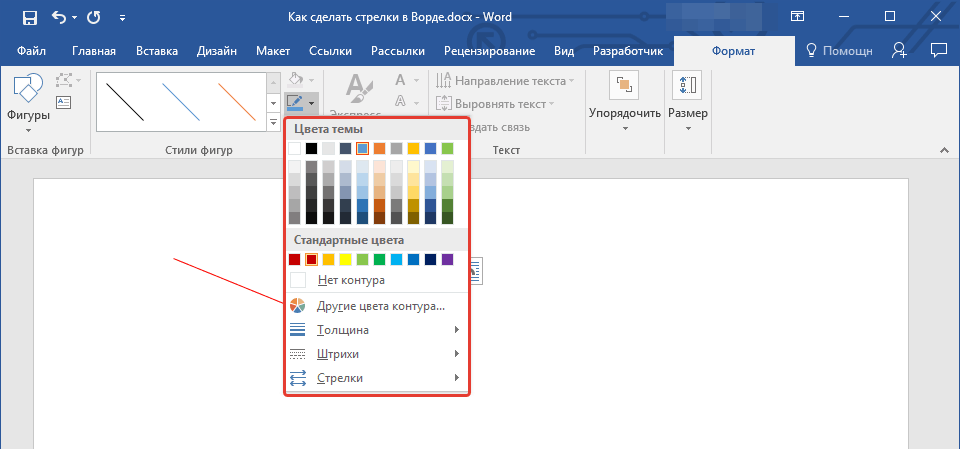
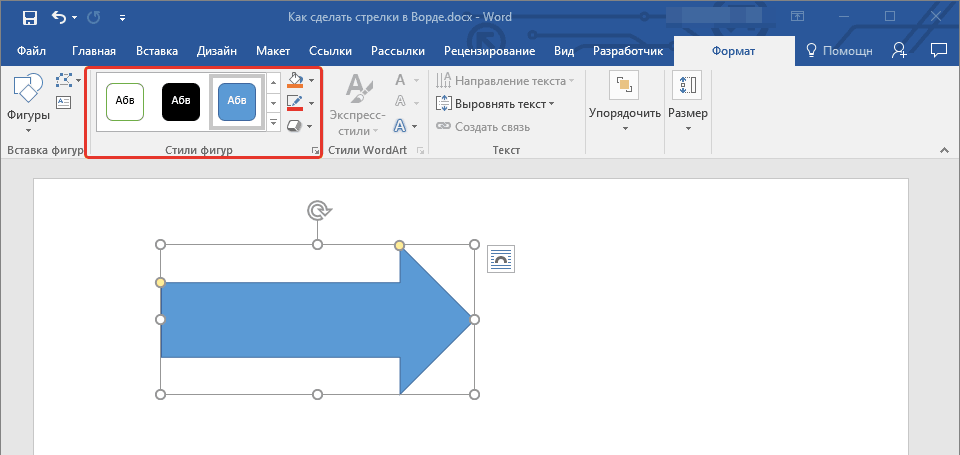
Примечание: Набор стилей для стрелок-линий и фигурных стрелок отличается визуально, что вполне логично. И все же цветовая гамма у них одинаковая.
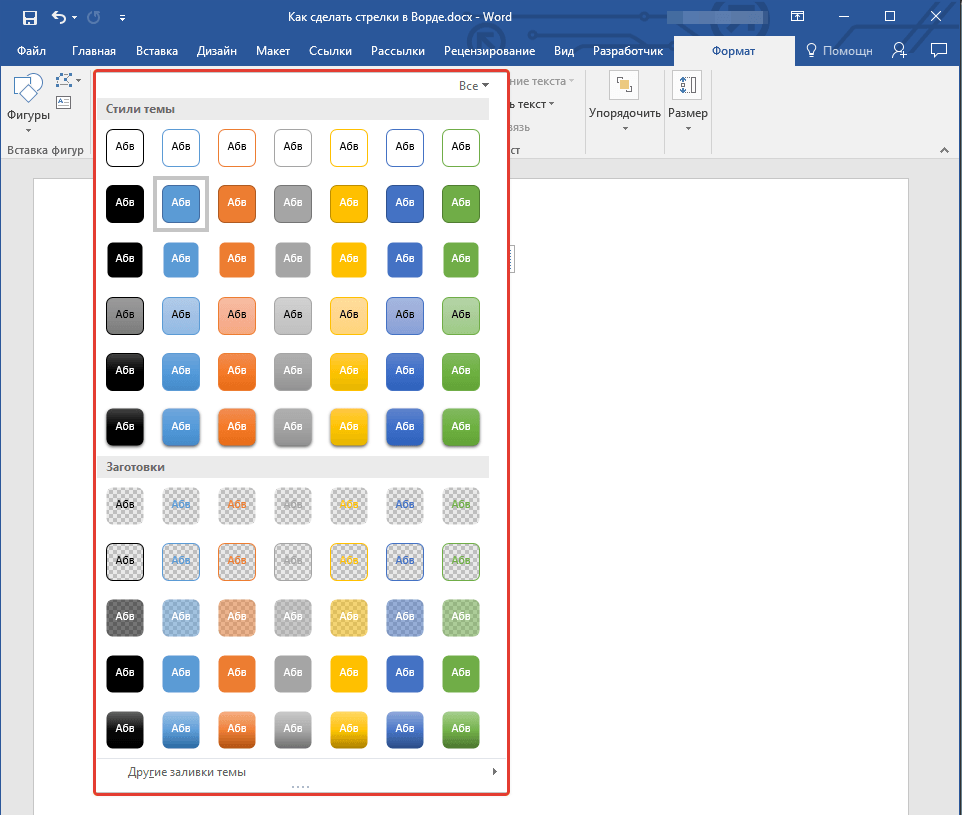
Для фигурной стрелки также можно изменить толщину контура (кнопка “Контур фигуры” ).

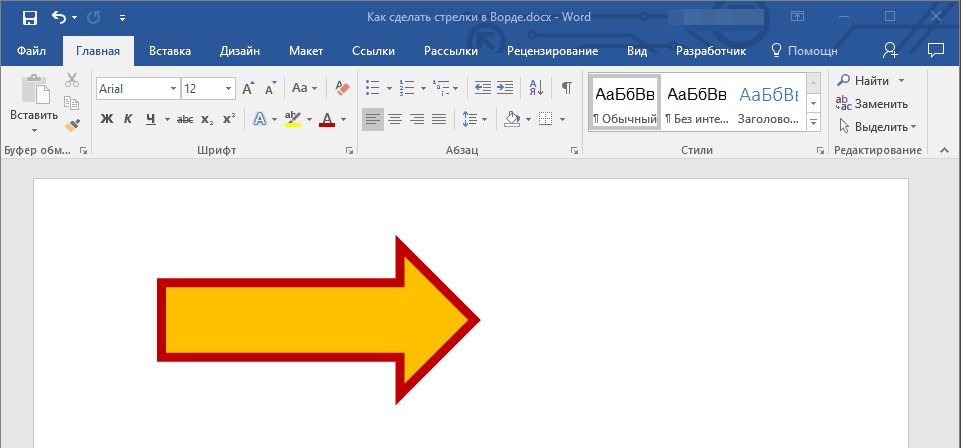
На этом все, теперь вы знаете, как нарисовать стрелку в Ворде и как изменить ее внешний вид, если это необходимо.
Текстовый редактор Microsoft Word довольно таки функциональный. В нем можно работать не только с текстом, но и с таблицами, диаграммами, графиками, формулами, рисунками и прочим. Про все это мы уже писали и подробные статьи есть на сайте.
А сейчас давайте научимся рисовать стрелки в Ворде, и разберемся, как изменить их длину, цвет, толщину и прочее. Как все делать, я буду показывать в Ворде 2010, но данные скриншоты подойдут, если у Вас установлен Ворд 2007 или более новые версии.
Сделать стрелку может понадобиться, если Вы делаете схему в документе или чертите график. А может просто необходимо указать в самом тексте на какой-нибудь рисунок или фигуру.
Если Вам нужно , то подробную статью на данную тему прочтите, перейдя по ссылке.
Как поставить стрелку в виде линии
Нарисовать ее получится двух видов: или обычную тонкую с помощью линии, или сделать фигурную объемную.
В первом случае, откройте нужную страницу в документе, перейдите на вкладку «Вставка» и в разделе «Иллюстрации» кликните по кнопке «Фигуры» . В открывшемся списке в группе «Линии» выберите стрелку, которая больше всего Вам подходит.
Затем курсор станет плюсиком. Кликните в том месте страницы, где она должна начинаться, и, не отпуская кнопки, проведите в том направлении, где будет заканчиваться. Если стрелка выделена, то на ее концах будут вот такие голубые маркеры, как показано на скриншоте.
Чтобы переместить ее в другое место на листе, сначала выделите, чтобы по краям появились маркеры и наведите на нее курсор мышки. Он станет стрелками, указывающими в четырех направлениях, зажмите левую кнопку мышки, перетащите стрелку в другое место в документе и отпустите кнопку.
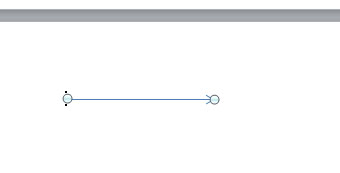
Для того чтобы стрелка указывала четко вниз, вверх, вправо или влево, во время рисования зажмите и удерживайте на клавиатуре клавишу «Shift» . С зажатой «Shift» так же получится нарисовать ее ровно под углом 45 градусов.

Вставка фигурной стрелки
Если Вы хотите сделать ее широкой, тогда на вкладке «Вставка» нажмите на кнопку «Фигуры» и выберите один из вариантов, которые есть в списке в группе «Фигурные стрелки» .
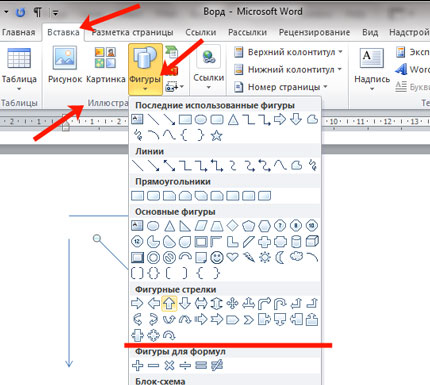
Затем нарисуйте ее в нужном месте страницы. Рисуется она от угла. Я рисовала с нижнего левого в верхний правый угол. Кликнула мышкой снизу, провела курсор вверх вправо, и отпустила кнопку после того, как стрелка стала нужного размера.

Меняем внешний вид стрелки
После того, как Вы нарисуете стрелку, может понадобиться изменить ее вид: сделать толще, поменять цвет и прочее. Для этого, кликните мышкой два раза по ней, чтобы открылась вкладка «Средства рисования» – «Формат» .
Для стрелок-линий в группе «Стили фигур» подберите один из уже готовых стилей, или с помощью кнопок «Контур фигуры» и «Эффект фигуры» сделайте подходящий для нее вид.
В меню изменения контура фигуры Вы также найдете такие пункты как «Толщина» , «Штрихи» и «Стрелки» . «Толщина» – увеличение или уменьшение соответствующего параметра. «Штрихи» – здесь вместо линии выбирается другой вид стрелки: точки, штрихи или пунктир. «Стрелки» – изменение указателя: сделать его толще, поменять направление и другое.

Для горизонтальных и вертикальных линий можете указать точную длину стрелки. Для этого кликните по кнопке «Размер» . Если линия горизонтальная, изменяйте параметр «Ширина» , если вертикальная – «Высота»

Для перемещения, выделите ее и, кликнув по любому из маркеров, в начале или в конце стрелки, перетащите выбранный конец в нужное место. Во время перемещения будет показан силуэт.

Для изменения объемной стрелки, выделите ее, чтобы открыть вкладку «Средства рисования» – «Формат» . Затем в разделе «Стили фигур» выберите один из готовых стилей, или используя кнопки «Заливка фигуры» , «Контур фигуры» и «Эффект фигуры» измените ее, как нужно Вам.
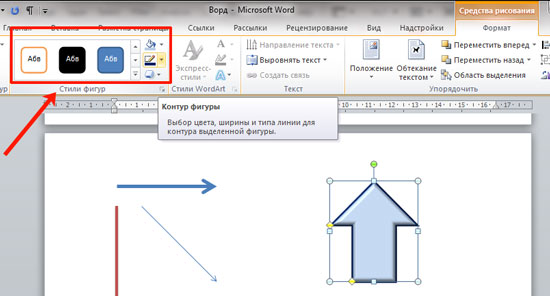
Выделив ее помимо основных маркеров слева на указателе и внизу у основания появляются желтые маркеры. Кликнув по ним, получится изменить сам указатель или сузить/растянуть фигуру. Во время изменения блеклый силуэт позволит посмотреть, какой получится результат.
Точные размеры для указателя задаются в правом верхнем углу, кликом по соответствующей кнопке.

Если потянуть за любой из голубых маркеров по контуру выделенной фигуры, будет меняться длина или толщина.

Думаю, все у Вас получилось. Рисуйте схемы со стрелками в необходимых документах или просто вставляйте их в текст, если они уместны по смыслу, теперь сложностей возникнуть не должно.
Loading… ███████████████████████████████████████████████████████████████████████████] 99%
|
Символы,стрелки |
|
Цифры и математические символы:½ ¼ ⅕ ¾ ⅛ ⅜ ⅝ ⅞ ⅓ ⅔ ⅖ ⅗ ⅘ ⅙ ⅚♳ ♴ ♵ ♶ ♷ ♸ ♹ ➀ ➁ ➂ ➃ ➄ ➅ ➆ ➇ ➈ ➉ ➊ ➋ ➌ ➍ ➎ ➏ ➐ ➑ ➒ ➓ ❶ ❷ ❸ ❹ ❺ ❻ ❼ ❽ ❾ Ⅰ Ⅱ Ⅲ Ⅳ Ⅴ Ⅵ Ⅶ Ⅷ Ⅸ Ⅹ Ⅺ Ⅻ ⒑⒒⒓⒔⒕⒖⒗⒘⒙⒚⒛ ± Σ Ω ⎳ ~ Ø ± ∆∫ ⋚ ⋛ ⋜ ⋝≤ ≥ ≦ ≧ ≨ ≩ ≪ ≫ ≲ ≳ Стрелки:← → ↓ ↔ ↕ ⇐ ⇒ ⇓ ⇑ ⇔ ➳ ۩۩ ♺ ♻ ♼ ♽ ◄╝ ▼ ▲Знаки Зодиака:♈ ♉ ♊ ♋ ♌ ♍ ♎ ♏ ♐ ♑ ♒ ♓Погода:☀ ☁ ☂ ☃ ☼ ☽ ★ ☆ ☾ ✩ ✪ ✫ ✬ ✭ ✮ ✯ ✰Шахматы:♔ ♕ ♖ ♗ ♘ ♙ ♙ ♚ ♛ ♜ ♝ ♞ ♟▀▄ ▀▄ ▀▄ ▀▄▀ ▄▀▄▀▄ Карточные масти:♠ ♡ ♢ ♣ ♤ ♦ ♧Музыкальные символы:♩ ♪ ♫ ♬ ♭ ♮ ♯ ◄◄ ◄ ■ ░▒▓█ █▓▒░ ¶Лица:☺ ☻ ッ ヅ ツ ゾ シ ジ [▪ ▪] ☜☞ ͡๏̯͡๏ ͡๏̮͡๏ ٩(̾●̮̮̃̾ ̃̾)۶ ˜”*° .. °*”˜ d-_-b †( ̪●)† Ѡ͡๏̯͡๏ – грустный смаил (-(-_(-_-)_-)-) – иные миры ٩(̾●̮̮̃̾ ̃̾)۶ – весело (не для Explorer-а) ٩(●̮̮̃●̃)۶ – смотрелка ٩(-̮̮̃-̃)۶ – забавно ٩(͡๏̯͡๏)۶ – удивлен ٩(-̮̮̃ ̃)۶ – подмигивание ٩(×̯×)۶ – бееее Символы-отметки:✐ ✑ ✒ ✓ ✔ ✕ ✖ ✗ ✘ ✙ ✚ ✛ ✜ ✝ ✞ ✟ ✠ ✡ ✢ ✣ ✤ ✥ ✦ ✧ ☑ ☒Символы снежинки:✰ ✱ ✲ ✳ ✴ ✵ ✶ ✷ ✸ ✹ ✺ ✻ ✼ ✽ ✾ ✿ ❀ ❁ ❂ ❃ ❄ ❅ ❆ ❇ ❈ ❉ ❊ ❋ ● ❍ ■ ❏Иероглифы:牡 マ キ グ ナ ル フ 系 路 克 瑞 大 市 立 鎰 命 科 ャ マ 能 力 ϒ 人要 望 り 玉 宏 ¥ サ 丹 谷 Ѫ 灯 影 伝 鶐 〩 通 学 阪 は 妻 ス テ ィァ촕慎횇 عتبر رفيقة, أنا أنت يتلقّى تبحث ل, ويحافظ أنت يسБуквы:ⓥⓚⓞⓃⓉⒶⓚⓉⒺ ® ™ʁ |o є q ıq q m m ц х ф ʎ ʟ ɔ d о н w v ʞ и є ж ё ǝ 6 L ʚ g ɐ Ŧ Џ ȋ þ Ђ Þ Ł ł ξ さ む Њ Ќ Ћ ђ іїі Ӓ Сердечки:♡♡♡ ❤ ❣ ღl ﻉ√٥- Love (сложный синтаксис!) Рамка:╡ ╬ ┼ │┤┘┌ ╡ ╢ ╖ ╕ ╪ ═ ╔ ╦ ╟ ╩ ╝ ╗║╚ ╣ ╔════╦══╗Фигуры:◘▄ ◙ ▌■ □☐ ▪ ▫ ▬ ◊ ░ ▒ ▓ ٭❖◘ . ☻● ▼▼ ◄◄ ■○Другие символы:۞● ˜ ° ஐ ♂ ♀ ☄ψ ⚠ ☎ ☏ ⊇ ॐ๑ ๖ۣۜG ¯ ⊆ ₪ ਠ ఋ ഊ ○ § ϟ ☥ ¢ ﻸ の ن א 、 ☜ ☞ ʎ ▿ இ 〄� ک ✿ ۵ ³ º ‰ ր Գ ハ ≈ ֆ ☢ ☣ ☸ ✆ ☏ ☭ Ѽ ❢ ఞ ✂ ✉ ✪ 〠 ☯ ☮ ☊ ☣ ☤ ☬ ☫ ☪ ☧ ❦ ❧ ♨ ϟ ★ ° ¤ ₰ ஜ *”˜˜”* ペイټ இ° ☆彡ϖÐҳ̸Ҳ̸ҳ✖(̾♔㋛✄❀ϟ ⎛ / ◘ ๑₪ש ‹ ψ ڿ ﻍ ٨ څ ր – - ☠ ☼° இஇ ★-закрашенная звездочка |
|
Для нахождения этих символов необязательно заходить на наш сайт,или скажем искать на Яндексе.
Таблица символов есть на каждом компьютере.
Hайти её можно так: Пуск => Программы => Стандартные => Служебные => Таблица символов.
После того, как таблица откроется – у вас есть несколько способов для получения желаемого символа.
- Самый простой способ простое копирование символа – выделяете мышкой символ, кнопка Выбрать и копируете его в строке набора (Ctrl+C). Затем вставляете его куда нужно (Ctrl+V).
- Второй способ, который работает чаще всего только с текстовыми редакторами – это выбрать символ и просто перетащить его в требуемое поле. (работает в MS Office)
- Третий способ поставить символы вконтакте немного сложнее двух предыдущих, но и интереснее. Итак, вначале необходимо поставить галочку в поле «Дополнительные параметры». Теперь в графе «Набор символов» выбираем «Windows: кириллица». И вот теперь, выбирая мышкой любой символ, в правом нижнем углу окна будет видна комбинация клавиш, при наборе которой будет вводиться этот символ.
Всем доброго времени суток! Сегодня вы узнаете, как нарисовать стрелку в ворде.

Знаменитая программа «MS Word», как всем известно, не просто текстовый редактор. В ней предусмотрена возможность добавления различных фигур, графических объектов и прочих элементов. Также можно их с лёгкостью изменять. Среди всех таких элементов можно найти также средства для рисования, не такие полноценные, как в «Paint», но весьма полезные для отдельных случаев. К примеру, многим может понадобиться добавить в текст или таблицу стрелку. Об этом и пойдёт речь в данной статье.
Как нарисовать стрелку в ворде? — Как вставить стрелку?
- Следует открыть требуемый для добавления стрелки документ и кликнуть в месте её нахождения.

- Далее откройте вкладку «Вставка» и жмите «Фигуры», что расположено в «Иллюстрации».

- Остановите выбор на разделе «Линии». В нём отыщите подходящую вам по типу стрелочку для добавления в документ.
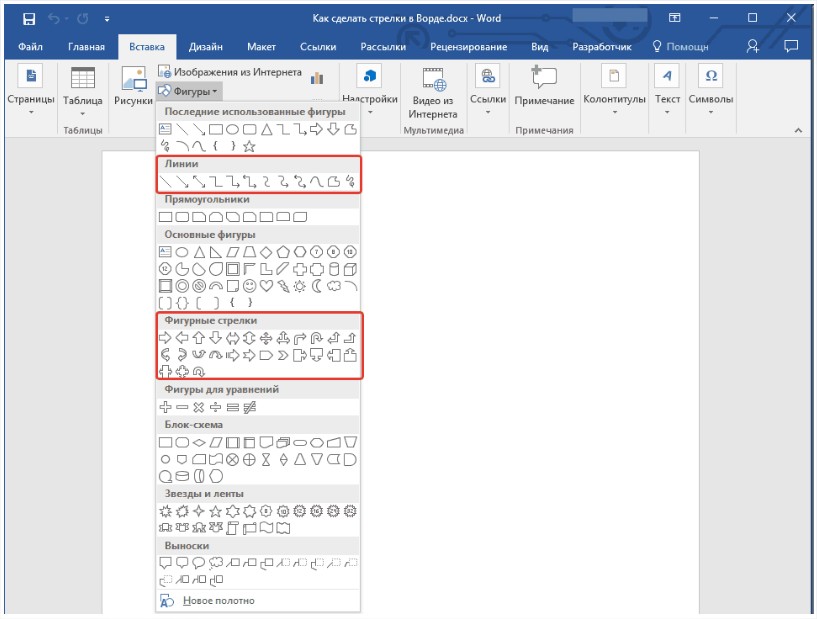
Стоит отметить, что в данном разделе содержатся лишь стрелки обычного вида. Кроме этого, в программе предусмотрено добавление фигурных стрелок, которые чаще используются при составлении блок-схем. Так что можете выбрать раздел «Фигурные стрелки», если вам он понадобится.
- Теперь жмите левой кнопкой мыши конкретно по тому месту, куда вы собираетесь вставить стрелку, и удерживайте нажатие (это будет начало стрелки). Далее следует протянуть стрелку в нужном вам направлении и отпустить там, где стрелка, по-вашему, должна заканчиваться.
Стоит отметить, что всегда есть возможность редактирования размера стрелки. Для этого жмите по ней за маркер левой кнопкой мыши и протяните в требуемую сторону.
- Теперь стрелка добавилась в ваш документ и приобрела тот размер и то направление, которые вы задали.

Изменение стрелок
В программе доступна возможность изменения внешнего вида стрелки, уже вставленной в документ. Стоит только нажать дважды по ней левой кнопкой мыши, и у вас откроется окно «Формат».

Здесь имеется «Стиль фигур», где можно выбирать предпочитаемый вами стиль элемента.

Также здесь имеется кнопка с названием «Контур фигуры». Жмите по ней, и вы сможете установить цвет обычной стрелки.
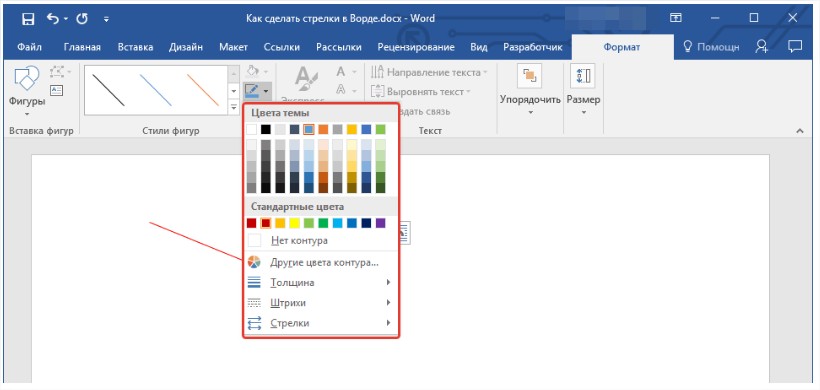
При добавлении фигурной стрелки полезна такая функция, как «Заливка фигуры». С её помощью можно установить предпочитаемый цвет заливки из представленных.
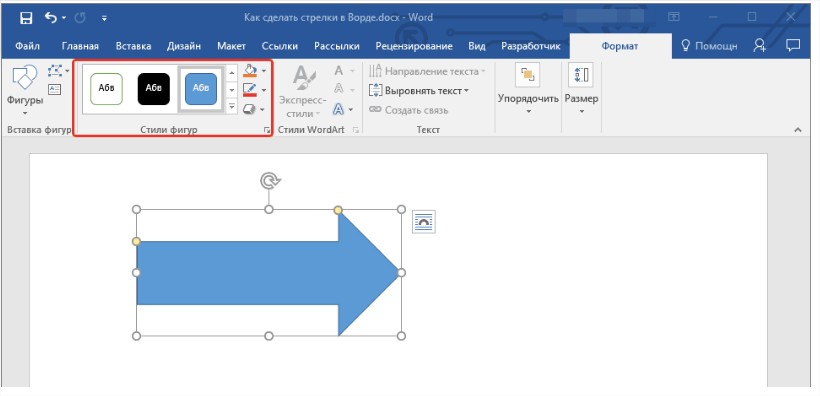
Стоит отметить, что визуально стили фигурных стрелок и линейных стрелок отличаются на первый взгляд, но при этом гамма цветов у них схожая.
Заключение
Теперь вы знаете, как нарисовать стрелку в ворде. В общем, работа со стрелками не так сложна, как может показаться многим. Даже новички быстро освоят представленные для этого инструменты и функции. Каждому пользователю программы в какой-то момент они могут пригодиться.
Как нарисовать стрелку в ворде?