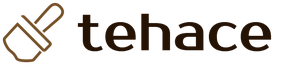Vo Photoshope kreslíme zložité kovové povrchy. Ako nakresliť kov
Gianluca Giacoppo vám ukáže, ako vytvoriť živý kovový text pomocou niekoľkých štýlov. Začnime!
Konečný výsledok:
Materiály na lekciu:
Krok 1
Po spustení Photoshopu si stiahnite a nainštalujte dekoratívne písma a grunge štetce (prečítajte si, ako nainštalovať štetce). Potom vytvorte nový dokument s rozlíšením 1800 x 1300 px v režime RGB, 72 DPI a vyplňte pozadie tmavosivou farbou #1f1f1f:

Krok 2
Vytvorte novú vrstvu a pomenujte ju Textúra. Použitím biela farba a stiahnuté textúry grunge, vytvorte podobný vzor ako na obrázku nižšie:

Krok 3
Dvojitým kliknutím na ikonu vrstvy textúry otvoríte panel Štýl vrstvy. Prejdite do časti „Možnosti miešania“.
Znížte „Výplň“ (Opacita výplne) na 0 a potom zapnite štýly „Vržený tieň“ a „Vnútorný tieň“. Nastavte možnosti štýlu, ako je uvedené nižšie. To dodá textúre realistický reliéfny vzhľad.
Krok 4
Kliknite na ikonu „Pridať masku vrstvy“ a potom stlačením klávesovej skratky „Ctrl + I“ invertujte.
Vezmite veľký mäkký štetec (Tvrdosť: 0 % - Veľkosť: 950 px) a v režime masky kliknite do stredu dokumentu. Týmto spôsobom sa vrstva textúry zobrazí iba v strede a zmizne pozdĺž okrajov dokumentu:

Krok 5
Pomocou "Typ" (T) (Text) napíšte slovo "Othello" alebo akékoľvek iné. Ak sa okno s nastaveniami textu nezobrazí, vyberte Window > Character. (Okno - Symbol)

Krok 6
Potom použite štýly na slovo, ako je uvedené nižšie. Pod každým štýlom môžete vidieť ukážku efektu:
Krok 7
Po použití a konfigurácii štýlov kliknite na tlačidlo OK. Teraz aktivujte nástroj Type (T) a vyberte všetky písmená okrem veľkého a znížte sledovanie na -5, ako je znázornené na obrázku nižšie. Túto možnosť nájdete v okne Znak > Znak.

Krok 8
Duplikujte textovú vrstvu stlačením klávesovej skratky „Ctrl + J“. Kliknite pravým tlačidlom myši na ikonu vrstvy a vyberte „Vymazať štýl vrstvy“, aby ste vymazali štýly. Teraz máme dve vrstvy s rovnakým textom – jednu so štýlmi a druhú bez štýlov. Vďaka tomu môžeme efekt umocniť aplikáciou nových štýlov na duplikovaný text. Môj obľúbený spôsob, ako pracovať s dvoma štýlmi vrstiev, je urobiť základné úpravy prvej vrstvy a potom zvýšiť efekt druhej pridaním osvetlenia a odrazov.

Krok 9
Krok 10
Kovový efekt je takmer pripravený, zostáva len urobiť ho realistickejším. Stačí prispôsobiť nasledujúce štýly, ako je uvedené nižšie:
Záver
Myslite na to, že keď si prácu uložíte vo formáte JPG, výsledný efekt môže vyzerať inak, napríklad kov bude vyzerať ostrejšie s veľkým skosením.
Čo budete tvoriť
Proces lakovania kovu môže byť veľmi zaujímavým zážitkom, pretože pomocou niekoľkých trikov môžete dosiahnuť úžasné výsledky. V tomto návode vám ukážem ako maľovať lesklý kov (leštené striebro, chróm) ako aj starý použitý kov (zbrane, brnenie). Ako príklad použijem strieborný pohár a sekeru, ale môžete použiť rovnaké techniky na maľovanie kovovej textúry na akýkoľvek iný predmet.
Čo budete potrebovať
- Tvrdá mäkká ceruzka (HB)
- Mäkká ceruzka (2B)
- Mäkká ceruzka (4B)
- Mäkká ceruzka (8B)
- Tieňovanie, pre tých, ktorí kreslia ceruzkou
- Pravítko
- Strúhadlo
- Guma (najlepšie hnetená guma)
Než začnete maľovať, pozrite sa na hotové kovové obrázky, aby ste získali predstavu o tom, čo sa snažíte dosiahnuť:
1. Ako nakresliť lesklý kov
Krok 1
Môžete nakresliť akýkoľvek kovový predmet s lesklým povrchom, ale dovoľte mi ukázať vám, ako nakresliť kovový pohár v niekoľkých krokoch.
Začnite nakreslením hornej časti: nakreslite 2 elipsy a spojte ich rovnými čiarami. V prípade potreby použite tvrdá mäkká ceruzka (HB) a pravítko. Kreslite ľahkým tlakom na ceruzku, takže čiary sú sotva viditeľné.
Krok 2
Predstavte si nohu pohára, nakreslite o niečo menšie elipsy, aby ste vytvorili mäkký prechod.
Krok 3
Elipsy spojte čiarami, čím vytvoríte obrys pohára.
Krok 4
Krok 5
Nakreslite čiary pozdĺž pohára, ktoré vám pomôžu vidieť perspektívu. Je veľmi dôležité predstaviť si pohár ako trojrozmerný 3D objekt!
Krok 6
Vezmite guma a opatrne vymažte nadbytočné riadky.
Krok 7
Detail obrázka, aby vyzeral viac ako skutočný - opäť to dodá kovovej konštrukcii väčší lesk.
Krok 8
Čas vrhnúť tieň! Nakloňte ceruzku a vyplňte vnútro pohára tieňom.
Krok 9
Vezmite tienenie a opatrne premiešajte tieň tak, aby sa stal jednotným.
Krok 10
Pozrite sa na svoj objekt, predstavte si, že stojí pred vami, určte, v ktorej časti sa nachádza zdroj svetla. Potom stmavte časti, ktoré nie sú osvetlené. Podľa potreby použite mixovanie.
Krok 11
Na kove je najdôležitejší lesk a ten vzniká kontrastom. Jemne stmavte jednu stranu kalicha, aby ste vytvorili svetelný efekt na druhej strane kalicha.
Krok 12
Stmavte aj druhú stranu, ale tentoraz nevytvárajte jasnú líniu svetla a tieňa. Namiesto toho vytvorte mäkký prechod.
Krok 13
Hlavné stmavenie je už za nami a teraz je potrebné zvýšiť kontrast. Vezmite mäkká ceruzka (2B), nakloňte ho a vnútro pohára ešte viac stmavte. Podľa potreby použite mixovanie.
Krok 14
Rovnakú ceruzku použite na samotný okraj pohára. Urobte ostrý okraj a potom hladký prechod do hlavnej časti pohára.
Krok 15
Urobte to isté s druhou stranou.
Krok 16
Na zvýraznenie hranice medzi svetlom a tieňom použite rovnakú ceruzku. Dajte hranici oddelenia prísny prechod, ktorý sa postupne zjemňuje.
Krok 17
Stmavte ostatné oblasti tieňa, aby ste vyrovnali kontrast.
Krok 18
Vezmite mäkká ceruzka (4B) a stmavte strany vnútra pohára, aby získal 3D vzhľad.
Krok 19
Vezmite mäkká ceruzka (8B) a túto časť ešte viac stmaviť, čo najviac splynúť s hlavným tieňom. Toto bude štandard pre najtmavší a najtmavší tieň.
Krok 20
Metalíza označuje silný kontrast v odraze. Dajme povrchu možnosť, aby niečo odrážal. Načrtnite obrys čierneho pruhu na druhej strane.
A túto časť veľmi vyplňte mäkká ceruzka (8B).
Krok 21
Už to začína svietiť! Pridajme len malé detaily. Vnútro pohára je rovnako lesklé ako vonkajšok a odráža sa. Využite túto skutočnosť na vytvorenie zaujímavého efektu. Nemusíte byť 100% úhľadní, stačí, aby to vyzeralo, že vnútorný povrch niečo odráža.
Krok 22
Keďže kov je vysoko reflexná látka, odráža aj....sám seba. Preto potrebujeme všetky tieto protuberancie – pohlcujú svetlo z povrchu a odrážajú ho pomocou tieňov.
Krok 23
Použite všetky ceruzky, aby ste vyrovnali kontrast celého pohára.
2. Ako nakresliť starý, poškriabaný, hrdzavý kov
Krok 1
Lesklý kov je krásny, ale lesklý meč vyzerá ako nepoužitý! Pozrime sa, ako urobiť realistickejší kovový vzhľad pomocou bojovej sekery (halapartne) ako príkladu.
Nakreslite základňu čepele - táto časť sa pripojí k rukoväti. Nakreslite jednu stranu, potom druhú a spojte ich čiarami. Použite tvrdá mäkká ceruzka (HB) a pravítko.
Krok 2
Predĺžte hlavnú časť, čím vytvoríte priestor pre čepeľ a hrot vzadu.
Krok 3
Nakreslite čepeľ a hrot.
Krok 4
Pridajte podrobnosti do hlavnej časti. Čoskoro ich budeme potrebovať.
Krok 5
Vezmite si gumu a vyčistite kresbu od nepotrebných ťahov.
Krok 6
Aj starý kov má schopnosť odrážať, preto je potrebné určiť, ktorá časť bude reflexná. Na tento účel je najlepšie vziať rohy hlavnej časti.
Krok 7
Ceruzku nakloňte a celý predmet stmavte, pričom len zvýraznená časť zostane biela.
Krok 8
Vezmite tienenie a stmavené časti rozmixujte. Nikde okrem bielej časti by nemala byť ani kvapka bielej.
Krok 9
Vezmite mäkká ceruzka (2B) a do hlavnej časti pridajte tiene, aby ste získali 3D tvar.
Krok 10
Čepeľ trochu viac stmavte, ale nezachádzajte do línie svetla.
Krok 11
Vyrovnajte kontrast v hlavnej časti, aby bola rovnomerne tmavá.
Krok 12
Vezmite si to znova tvrdá mäkká ceruzka (HB)(uistite sa, že je dobre nabrúsený) a pozdĺž hranice s osvetlenou časťou nakreslite ceruzkou ryhy. Dajte škrabancom rôzne smery - tieto škrabance sú spôsobené čistením a ostrením.
Krok 13
Veľmi časti na ťažko dostupných miestach, ako sú hlboké škrabance, zbierajú nečistoty, ktoré sa ťažko čistia. Použite tento efekt, aby bola vaša zbraň realistickejšia.
Krok 14
Staré kovové výrobky zvyčajne nie sú dokonale hladké;
Krok 15
Ak chcete pridať hrdzu, vezmite mäkké ceruzky 4B a 8B a nakreslite nepravidelne tvarované značky hrdze.
Skvelé! Krásne!
Dnes ste sa naučili maľovať realistické kovové konštrukcie, nové aj lesklé, staré a poškriabané. Dúfame, že sa vám budú páčiť ďalšie lekcie z tejto série:
Dnes to urobíme kov vo Photoshope. Potom sa dá použiť ako pozadie alebo základ pre písmená, rámy a rôzne druhy klipartov.
Vytvorme dokument. Používam hlavne formát A4, keďže výsledok je kvalitný. V prípade potreby je možné formát vždy zmenšiť, no zväčšiť ho bez straty kvality bude problematické.
Po vytvorení dokumentu ho vyplňte gradientom. Výber nástroja Gradient
a použite farby:
1
#434037
2
#575447
3 #8a8374

Teraz vyplňte pozadie zdola nahor alebo zhora nadol, podľa toho, čo chcete, a prejdite na ďalšiu časť práce.
Teraz musíme pridať novú vrstvu: Vrstva / Nová / Vrstva…
Naplňte ju bielou.
Ďalej pridajte šum do novej vrstvy: Filter / Noise / Add Noise…
Nastavte hodnotu Suma – 200 %
Vyberte si Gaussovský
a začiarknite Jednofarebné

Pridajte filter - rozmazanie pohybu. Filter / Blur / Motion Blur… Význam Uhol – 90 %, Vzdialenosť – 204 pixelov

Upozorňujeme, že pozdĺž okrajov budú pruhy jasnejšie ako v strednej časti, takže ich musíme odstrániť. Túto vrstvu len vytiahnem. Aby sa zobrazila deformačná mriežka, začiarknite políčko vedľa Zobraziť ovládacie prvky transformácie
, na hornom paneli.

V tejto vrstve zostáva zmeniť Režim zmiešania s prekrytím a všetko je pripravené. Pre pohodlie môžete vrstvy zlúčiť kliknutím Ctrl+Shift+E Dosiahli sme efekt kov. Môže byť použitý ako pozadie alebo polotovar pre ďalšiu prácu.
A ako to rád robím, krátke video, ktoré nováčikom pomôže pochopiť celý proces jasnejšie.
Ak ste niekedy skúšali maľovať kov, pravdepodobne viete, aké je to ťažké. Kov odráža všetko a skresľuje to, čo sa odráža. Je tiež dosť ťažké natrieť povrch kovu tak, aby farby boli prirodzené a zároveň dali objem.
Dnes sa naučíme, ako nakresliť skutočný kov, objemný a detailný. Keď si túto techniku osvojíte, môžete ju aplikovať aj na iné reflexné povrchy.
Začnime!
Konečný výsledok
Krok 1
Väčšina kurzov kreslenia kovov nás učí, ako kresliť kovové gule. Ale kto potom vo svojich dielach kreslí loptičky? Úplné, komplexné brnenie je najlepším príkladom! Môžete postupovať podľa tohto návodu alebo nakresliť svoje vlastné nápady - pravidlá, ktoré tu preberieme, sú absolútne univerzálne.
Predstavme si, že ste nakreslili postavu a nejaké pozadie, ale neviete, ako nakresliť brnenie. Pre zjednodušenie celého procesu je potrebné použiť orezovú masku (Ctrl + Alt + G). Hranice brnenia budú považované za hranice masky. Všetko, čo je na ňom nakreslené, bude patriť do brnenia.

Najlepší a najuniverzálnejší štetec je jednoduchý okrúhly štetec s mäkkými okrajmi a nízkym tlakom. Umožňuje vám zmiešať ťahy a vyzerá to veľmi prirodzene. Nástroj tiež napodobňuje skutočnú kefu, pretože čím silnejší je tlak, tým je farba sýtejšia.

Krok 2
Každý povrch (nielen kov) odráža svetlo, preto je veľmi dôležité najprv určiť zdroj svetla a premyslieť si, kde sa budú nachádzať jeho tiene. V mojej práci je vľavo oheň, ktorý sa odráža od nejakého neviditeľného objektu vpravo, ktorý má Fialová. Keďže oheň má oranžovo-žltý odtieň, zvolil som ako základnú farbu brnenia nízku sýto žltú (väčšine očí sa bude zdať sivá). Na tiene používam ešte menej sýte a tmavšie odtiene toho istého žltá farba. Kreslite nimi medzi základnými farebnými vrstvami a samotným náčrtom.
Pridajte trochu svetla tam, kde svetlo preniká najlepšie. Ak chcete nájsť správny odtieň, mierne zmeňte jas základnej farby.

Teraz pridajte ďalšie tiene. Pamätajte: telo a teda aj pancier na ňom nie sú ploché, majú svoje vlastné okraje. Keď svetlo zasiahne jednu tvár a rozjasní ju, na druhej tvári musí byť tieň!

Toto je vzácny moment, kedy môžete použiť čiernu. Použite ho na stmavenie tieňových častí brnenia, ale ani sa nepokúšajte použiť čiernu farbu vo svetlej farbe!

Krok 3
Spomeňme si na zákon kontrastu vo vede o farbách. Keďže naša základná farba je žlto-šedá, musíme ju nájsť kontrastná farba. Najprv skopírujte kód základnej farby.
Prejdite do Návrhára farebných schém a vložte náš kód farby do poľa, ako je znázornené na obrázku nižšie.

Teraz prejdite na kartu Doplnok a zistite, ktorá farba je spárovaná s našou základnou farbou. Môžete si zapamätať prijatý kód alebo ho importovať do ukážok Photoshopu.

Ak chcete zobraziť ďalšiu farbu, vyberte možnosť Načítať vzorky. Budeme potrebovať aj jeho tmavšie odtiene.

Krok 4
Keďže teraz máme nový tmavý odtieň (nie je čierny!), môžeme zvýrazniť línie náčrtu. Vytvorte novú vrstvu nad vrstvou náčrtu a znova nakreslite čiary. Potom odstráňte alebo skryte vrstvu náčrtu.
Teraz nakreslite tiene s tým istým tmavá farba. Ak sa pýtate, prečo maľujeme tam, kde sme už maľovali, tu je odpoveď: nízke nastavenie prietoku umožňuje skvelé miešanie farieb.

Takto teraz vyzerá naša práca.

Krok 5
Nastal čas presnejšie definovať všetky formy. Čiernou farbou nakreslite čiary medzi tvarmi.
Čierne línie dávajú pocit neskutočného objemu. Aby ste to napravili, musíte pridať kontrast medzi dva tvary, ktoré čiara oddeľuje. Zamyslite sa nad tým, kam svetlo naozaj nedopadá a namaľte tieto miesta na čierno. Neprekračujte čierne čiary!

Spojte tmavé oblasti a čierne čiary tak, aby boli čiary takmer neviditeľné.

Krok 6
Vyberte farbu z nejakej svetlej časti a pomocou mäkkej kefy, najprv znížte tvrdosť na 0 %, zakryte všetky viditeľné prvky. Jedno pravidlo: nepribližujte sa príliš blízko k čiernym čiaram! Farba musí ležať presne v strede každého prvku, aby sa objavil objem.
Zmeňte parameter tvrdosti na 100 % a vyberte režim obrazovky. Vďaka tomuto režimu budú vaše ťahy štetcom ľahšie. Použitím rovnakej farby ako predtým namaľte niektoré zvýraznenia okolo čiernych čiar a niektoré zvýraznenia.

V tejto fáze je to posledný efekt. Všimnite si, ako dobre funguje použitie čiernej a sivobielej na vytvorenie dimenzie.

Krok 7
Ako sme už povedali, kov odráža všetko okolo seba, vrátane farby. Určte farby, ktoré sú najbližšie ku každému kusu brnenia a jemne ich namaľujte na kov. Pamätajte: neprekračujte čiary, ale tmavé oblasti môžu dostať iný odtieň.
Použite tmavú verziu našej doplnkovej farby k žltej a nakreslite tiene, ako je znázornené na snímke obrazovky. Budú imitovať odraz na kove rôzne formy. Nakreslite ich rýchlo, teraz nie je čas na absolútnu presnosť.

Opätovne aktivujte režim obrazovky, použite svetlé farby, oranžovú a fialovú a zakryte tmavé oblasti, ktoré ste práve namaľovali. Táto akcia sa vám môže zdať nezmyselná, no v skutočnosti má veľmi zaujímavý efekt. Naším cieľom je zakryť tmavé oblasti bez ich úplného odstránenia.

Teraz musíme opäť kreatívne pracovať. Pozrite sa na tvary, ktoré sme získali, keď sme pridávali a pridávali vrstvy. V odleskoch kovu uvidíte opakujúce sa čiary. Treba ich ešte viac zdôrazniť! Farby môžete odoberať z oblastí pokožky alebo vlasov, ak sa kovová časť nachádza blízko nich.

Takto teraz vyzerá naša práca:

Krok 8
Dôležitým prvkom každého brnenia je reťaz. Ako už možno viete, skladá sa z malých článkov spojených dohromady. Áno, aj to sú kovové časti a tie budú odrážať aj okolie. Maľovanie každého článku jednotlivo by bolo priveľa práce, preto si vytvoríme len špeciálny štetec na reťazovú poštu. Vytvorte nový dokument a nakreslite jeden malý čierny odkaz. Parametre Opacity a Flow by mali byť na 100 %, aby ste sa vyhli priesvitným miestam. Potom prejdite na kartu Úpravy > Definovať predvoľbu štetca.
Vaša nová kefa sa zobrazí v zozname, ale má predvolené nastavenia. Vyberte kartu Tvar hrotu štetca a posúvajte posúvač Rozstup, kým nebudú viditeľné jednotlivé prvky. Mali by sa navzájom mierne prekrývať.

Vytvorte novú vrstvu a aplikujte na ňu štýl Reliéf (
",this,event,"320px");">Štýl vrstvy – skosenie a reliéf). Pre parameter Highlight vezmite jasnú žlto-sivú farbu z nášho obleku.Štýl - Vnútorné skosenie, Metóda - Hladké, Režim zosvetlenia - Zosvetlenie, Režim tieňov - Násobenie.

Teraz nakreslite reťazovú poštu na vrstvu, na ktorej sú aplikované tieto štýly. Odporúčam kresliť každú retiazku na samostatnú vrstvu, skopírovať štýl pre každú vrstvu, aby sa farby retiazok navzájom nemiešali. Aby ste sa vyhli neporiadku, vyberte všetky tieto vrstvy samostatná skupina(Ctrl + G).

Teraz zlúčte všetky vrstvy v skupine do jednej a pridajte masku (
",this,event,"320px");">Maska vrstvy). Teraz môžete použiť tri farby, aby ste reťazovú poštu zapadli do celkového tónu diela: čierna, aby bola neviditeľná, biela, aby bola viditeľná, sivá, aby bola priesvitná. Použite čiernu s rôzne významy parameter Tlak (Prietok) na získanie rôzne odtiene sivá.
Nakreslite povrch pod reťazovou poštou, aby ste získali správny tvar.

Teraz viete, ako ľahko nakresliť reťazovú poštu. Pridajte ho na iné miesta, kde potrebujete zdôrazniť pružnosť obleku. V tejto fáze som pracovala aj na iných častiach kostýmu, aby bol každým krokom zložitejší a zaujímavejší.

Krok 9
Náš oblek je takmer pripravený, ale musíme ho trochu vyleštiť. Na maľovanie ostrých odleskov použite čierny štetec. Vyzerajú skvele k svetlým kúskom.
Tu je efekt, ktorý musíme dosiahnuť:

Spojte všetky vrstvy brnenia do jednej. Ak stále potrebujete orezovú masku, vytvorte kópiu výslednej vrstvy a pripevnite k nej masku. Pomocou štetca nastaveného na Obrazovku vymaľujte výrazné zvýraznenia pomocou farby vpravo. Tieto svetlá by mali byť ostré a nemali by ste ich používať často, pretože skôr skresľujú odrazené svetlo ako priame svetlo.

Tu je náš výsledok v tejto fáze:

Nakreslíme viac farebného a priameho svetla. Vezmite farbu naľavo a namaľte jej odlesky na oblek pomocou režimu štetca Color Dodge.

Prepnite späť do normálneho režimu a namaľte odrazené svetelné škvrny. Mali by byť mäkké, veľmi ľahké, ale nie svetlejšie ako strana, ktorá odráža svetlo.

Popracujte aj na tých prvkoch, ktoré sme nedávno prekryli nevýraznou farbou v režime zosvetlenia (Obrazovka). Už sme skoro hotoví!
Niekedy musíte rýchlo použiť nejaký efekt a práve tu vám pomôžu akcie. Jediným kliknutím na tlačidlo môžete jednoducho znovu vytvoriť požadovaný efekt.
V tomto návode vytvoríme kovový textový efekt pri nahrávaní akcie. Na konci lekcie budete môcť tento efekt reprodukovať jednoduchým kliknutím na tlačidlo Prehrať v palete Operácie.
Záverečný obrázok:
Krok 1
Vytvorte nový dokument (Súbor - Nový) (Súbor > Nový) ( Ctr + N) veľkosť 600 x 300 pixelov s rozlíšením 72 pixelov/palec.

Nástroj Text(Nástroj horizontálneho typu) ( T) a napíšte text „Design Instruct“. V mojom prípade bolo použité písmo Franklin Gothic Heavy, ale môžete si vybrať aj iné. Hlavná vec je, že štýl písma je tučný.

Krok 2
Než budeme pokračovať, musíme vytvoriť novú akciu, ktorá bude zaznamenávať všetky naše akcie v tomto návode. OTVORENÉ Paleta operácií(Okno > Akcie) ( Alt+F9), kliknite na ikonu priečinka v spodnej časti palety (Vytvoriť novú sadu) a pomenujte túto skupinu „Kovový text“. Teraz kliknite na ikonu vytvorenie novej akcie(Vytvoriť novú akciu):

Po vytvorení novej akcie by sa malo automaticky spustiť nahrávanie (uvidíte červený kruh v spodnej časti palety Akcie označujúci, že nahrávanie sa začalo).

Krok 3
Prejdite do ponuky (Vybrať > Načítať výber) a potom vytvorte novú vrstvu ( Shift + Ctrl + N). Vyplňte novú vrstvu bielou farbou (#FFFFFF) a pôvodnú textovú vrstvu urobte neviditeľnou.
Duplikujte nový text (Vrstva - Duplikovať vrstvu) a presuňte ho pod hornú textovú vrstvu.
Musíme vytvoriť dve svetlá a táto textová vrstva bude obsahovať prvé svetlo. Pridajte štýl vrstvy Tieň(Vrstva - Štýly vrstvy - Tieň) (Vrstva> Štýl vrstvy> Vržený tieň). Nastavte nastavenia ako na snímke obrazovky a vypnite začiarkavacie políčko Použiť globálne svetlo. Táto možnosť nastaví tieň a reliéf do rovnakého uhla, ale potrebujeme dva rôzne pramene.
Poznámka: Oba zdroje svetla by mali byť nad vrstvou pôvodného textu.

Krok 4
Použite štýl vrstvy na vrchnú textovú vrstvu Tieň(Vrstva - Štýly vrstvy - Tieň) (Vrstva> Štýl vrstvy> Vržený tieň):

Krok 5
Teraz pridáme embosovanie, aby sme vytvorili kovový efekt. Vrstva - Štýly vrstiev - Reliéf(Vrstva > Štýl vrstvy > Skosenie a reliéf).

Krok 6
Teraz pridáme štýl vrstvy Lesk(Vrstva - Štýly vrstiev - Lesk) (Vrstva> Štýl vrstvy> Satén):

Krok 7
Štýl poslednej vrstvy, Prekrytie prechodom, stmaví text a pomôže pridať odraz svetla (Vrstva - Štýly vrstiev - Prekrytie s prechodom) (Vrstva > Štýl vrstvy > Prekrytie s prechodom).

Krok 8
Do textu musíme pridať kovovú textúru. S aktívnou hornou vrstvou vstúpte do ponuky Výber zaťaženia(Výber - Načítať vybratú oblasť) (Vybrať > Načítať výber).
Vytvorte novú vrstvu(Vrstva - Nová - Vrstva) (Vrstva> Nová vrstva) ( Shift +Ctrl +N) a výber vyplňte bielou farbou. Teraz to aplikujte naň filter Hluk(Filter - Noise - Add Noise) (Filter > Noise > Add Noise).

Krok 9
Zrušiť výber (Vybrať - Zrušiť výber) (Vybrať > Zrušiť výber) ( Ctrl+D) a použite filter Motion Blur (Filter > Blur > Motion Blur).

Vyberte prvú textovú vrstvu a načítajte oblasť výberu Selection - Load Selection(Vyberte > Načítať výber). Teraz invertujte výber (Vybrať > Inverzne) ( Shift + Ctrl + I). Odstráňte vybranú oblasť. Tým sa zbavíte šumu, ktorý bol mimo textu. Zmeňte režim miešania na Násobenie(Vynásobte).
Akcia je pripravená. Kliknite na tlačidlo zastaviť v spodnej časti palety Akcie.
Krok 10
Otvorte textúru steny, pretiahnite ju do obrázka a umiestnite pod všetky vrstvy.

Krok 11
Pridajme do textu textúru. Otvorte obrázok starého filmu a preneste ho do nášho dokumentu. Umiestnite textúru starého filmu nad všetky vrstvy a znížte ju na 30 % ( Úprava - Voľná transformácia) (Upraviť > Voľná transformácia) ( Ctrl+T), aby sa prispôsobila veľkosti dokumentu. Zmeňte režim prelínania filmovej textúry na Prekrytie.

Krok 12
Teraz pridáme k obrázku teplý farebný tón. Urobme to cez vrstvu úprav. Gradientová mapa(Vrstva - Nová vrstva úprav - Mapa prechodov) (Vrstva> Nová vrstva úprav> Mapa prechodov). Vytvorte prechod zo žltej na purpurovú a začiarknite políčko Inverzia(spätne). Zmeňte režim prelínania tejto vrstvy úprav na Prekrytie(Prekrytie) a znížte nepriehľadnosť na 30 %.

Krok 13
Teraz stmavíme okraje obrázka. Nástroj Obdĺžniková oblasťvypúšťanie(Obdĺžnikový nástroj na ohraničenie) ( M) nakresliť výber a rozložiť ho o 50 pixelov ( Shift + F6). Vytvorte novú vrstvu (Vrstva - Nová vrstva) (Vrstva> Nová vrstva) ( Shift +Ctrl +N). Obrátiť výber ( Výber - Inverzia) (Vyberte > Inverzne) ( Shift + Ctrl + I) a vyplňte výber na novej vrstve čiernou farbou. Zmeňte režim prelínania tejto vrstvy na Color Burn.

Krok 14
Pomocou nástroja Kefa(Kefa) ( B) pridať žiaru do textu. Nastavte veľkosť štetca na 20 px a tvrdosť na 0 %. Vytvorte novú vrstvu ( Shift + Ctrl + N) a umiestnite ho pod vrstvu filmovej textúry. Vyberte bielu farbu (#FFFFFF) a pridajte svetlé bodky na okraje písmen. Zmeňte režim prelínania tejto vrstvy na Jemné svetlo (Jemné svetlo).

Krok 15
Zlúčiť obrázok ( Vrstva - sploštiť) (Vrstva > Vyrovnať obrázok). Duplikujte výslednú vrstvu (Vrstva - Vytvoriť duplikát) (Vrstva> Duplikovať vrstvu). Použite filter na duplikát Farebný kontrast trochu zaostriť ostrosť (Filter - Iné - Kontrast farieb) (Filter > Iné > Vysoký priepust). Nastavte polomer na 10 px. Zmeňte režim prelínania tejto vrstvy na Zatemnenie základne(Color Burn) a znížte nepriehľadnosť na 30 %. Teraz zlúčte obe existujúce vrstvy do jednej.

Krok 16
Vyberte nástroj b(Režim rýchlej masky) ( Q) :

Nástroj Gradient(Nástroj prechodu) ( G) radiálny typ, nakreslite kruh do stredu dokumentu.

Ukončiť režim Rýchla maska (Q) a invertujte výber ( Výber - Inverzia) (Vyberte > Inverzne) ( Shift + Ctrl + I).
Krok 17
Nakoniec pridáme filter Malá hĺbka ostrosti rozostrenie(Filter - Blur - Malá hĺbka ostrosti rozostrenie) (Filter > Blur > Lens Blur):