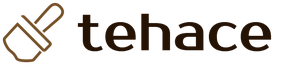Настройка wan соединения ростелеком. Пошаговая инструкция настройки wi-fi роутера от Ростелеком. Подключение и автоматическая настройка Sagemcom
Вы приобрели оборудование Ростелеком, и теперь требуется настройка вашего нового wifi роутера. Как это сделать? Сведения об этом содержатся в инструкциях к вашему приобретению. Также при необходимости пользователи спрашивают об этом непосредственно у представителей провайдера.
Настройка wifi роутера Ростелеком
Откройте браузер и введите стандартный IP-адрес. Для этого наберите комбинацию цифр «192.168.0.1». После этого вы попадете на страничку с меню настроек. Далее вам требуется настроить вкладку «WAN-сервис». Выбираем порт WAN, который предполагается использовать (по умолчанию стоит значение «eth0»). Нажимаем кнопку «Далее» и выбираем тип подключения к Wifi.
Сейчас популярно использование типа PPPoE. Данный вариант предоставляет дополнительную защиту в виде выданных провайдером логина и пароля. Пропишите их в соответствующих полях при выборе рассматриваемой опции и сохраните введенные параметры. Фактически первоначальная наладка завершена.
У модема ростелеком с wifi алгоритм настройки достаточно простой. Для моделей оборудования разных брендов и для пользователей услуг разных провайдеров некоторые нюансы настроек отличаются, но в целом общие правила остаются аналогичными.
Прочие бренды
Если у вас установлена техника от бренда huawei (например, модель hg8245h), то вам стоит учитывать некоторые нюансы настройки. Прежде всего, IP-адрес у него отличается от привычного несколькими цифрами. Наберите в браузере комбинацию «192.168.100.1». Данные авторизации также несколько отличаться: точные сведения находятся на крышке роутера или уточняются у провайдера. У Ростелекома в таких случаях используется слово «telecomadmin» в качестве логина и обратное сочетание «admintelecom» в качестве пароля.
Дизайн главной странички также иной: кнопки меню расположены вверху. Раздел «WAN» расположен вторым по счету, сразу же после раздела «Status». Здесь вы можете самостоятельно установить удобный пароль для доступа в интернет. Также вам понадобится вкладка «WLAN», где необходимо ввести пароль, указанный на этикетке вашего роутера. Здесь же регулируется тип шифрования и устанавливаются ограничение на количество пользователей вашей сети.
Для модема Wifi dsl 2640u IP-адрес – «192.168.1.1». Дизайн интерфейса также отличается. Подпункт «WAN» расположены в разделе «Сеть» в центре экрана.
Для роутера eltex IP-адрес также «192.168.1.1», в качестве логина и пароля используется слово «user». Меню, как и у Ростелекома расположено слева. Вам потребуется заполнить раздел Wi-Fi: прежде всего, подпункт «Basic» и «Security».

В данном обзорном материале будет поэтапно описано не только то, как настроить WiFi-роутер «Ростелеком», а и сделать это должным образом на примере сетевого устройства F@ST 2804, разработанного компанией Sagemcom. Приведенный далее по тексту алгоритм коммутации его конфигурации и тестирования является универсальным и его можно применить и к другим роутерам, которые продаются этим ведущим российским интернет-провайдером.
Информация о компании и предоставляемых услугах
Компания «Ростелеком» берет свое начало в далеком 1992 году. Это государственное на тот момент предприятие было образовано путем объединения около 20 организаций, специализирующихся на оказании услуг фиксированной телефонной связи. За прошедшие 24 года в состав данной компании постоянно добавлялись различные организации. То ли путем приобретения, то ли путем слияния. В результате на текущий момент «Ростелеком» является одной из крупнейших компаний, которая оказывает не только услуги стационарной телефонии, а и мобильной связи, доступа в интернет и интерактивного телевидения. Наличие стационарной телефонной связи практически в любом населенном пункте Российской Федерации позволяет данной компании без особых проблем организовать доступ в глобальную паутину. Только вот в этой ситуации незначительно осложняется нестандартным типом его входного порта. Как правило, все современные сетевые маршрутизаторы имеют входной порт RJ-45. Но вот у этой телекоммуникационной организации для этих целей предусмотрен абсолютно другой порт с обозначением ADSL. По существу фирменные роутеры в данном случае объединяют в своем корпусе сразу 2 устройства: обычный маршрутизатор, который позволяет создавать на своей основе проводную и беспроводную вычислительную сеть, и ADSL-модем, преобразующий сигнал из телефонной линии в понятный сигнал для роутера.

Технические спецификации роутера
Маршрутизатор F@ST 2804 имеет такие технические спецификации:
- В качестве устройства входного сигнала может выступать порт ADSL, порт Ethernet или 4G-модем, установленный в порт USB.
- Скорость передачи в проводной части сети может достигать 100 Мбит/с, а в беспроводной ее части при активации режима 802.11n - 150 Мбит/с.
- Этот роутер может функционировать как принт-сервер или даже файл-сервер. В первом случае к нему необходимо подключать через порт USB принтер, а во втором — флеш-накопитель в тот же самый порт.
На боковой стенке наклеена наклейка, где указаны детальные параметры маршрутизатора. Это и его модель, это и возможные режимы работы, это и МАС-адрес, имя пользователя, и пароль от WiFi. «Ростелеком» инсталлирует в свои специальные прошивки на свои роутеры и для получения доступа к настройкам последнего предусмотрены индивидуальные логин с паролем. Поэтому перед настройкой такого устройства рекомендуется содержание этой наклейки переписать на отдельный лист бумаги. Это значительно в дальнейшем упростит процесс настройки и тестирования.
Комплектация сетевого устройства
Комплектация в данном случае такая:
- Маршрутизатор.
- Установочный диск с драйверами и электронной версией комплектной документации.
- Блок питания.
- Настройка WiFi-роутера «Ростелеком» Sagemcom данной модели детально описана в руководстве пользователя.
- Гарантийный талон.
- обжатая с обоих сторон длиной порядка 1 м.

Подключение маршрутизатора для настройки и дальнейшей эксплуатации
Схема, независимо от комплектации и типа используемого оборудования, должна собираться на полностью обесточенном оборудовании. Причем это касается как маршрутизатора, так и персональных компьютеров, ноутбуков, телевизоров. В качестве примера будет рассмотрено подключение сетевого роутера с ADSL-входом. В некоторых случаях это одно универсальное устройство заменяется двумя. Одно из них — это ADSL-модем, а второй — обычный маршрутизатор. В этом случае схема измениться и подключение WiFi-роутера «Ростелеком» будет осуществлять в таком порядке:
- Входной провод из телефонной линии подключаем ко входу ADSL-модема.
- Выходной провод (обжатая витая пара с двух концов) одним своим концом подключается к ADSL-модему, а вторым — во входной порт маршрутизатора c надписью WAN.
- Блок питания модема устанавливается в розетку, а провод от него в его гнездо.
- Второй блок питания от роутера подключается ко второй свободной розетке, а провод от него — в соответствующее гнездо подачи напряжения на сетевое устройство.
- Проводную часть сети подключаем к портам LAN.
В дальнейшем настройка такой системы ничем не отличается от настройки обычного маршрутизатора. Поэтому такой вариант рассматривать в дальнейшем не будем. Подключение WiFi-роутера «Ростелеком» с ADSL-входом выполняется в следующем порядке:
- Комплектный блок питания устанавливаем в розетку. Провод от него подводим к маршрутизатору и подключаем в соответствующее его гнездо.
- Провод от телефонной линии подключаем к порту сетевого устройства с надписью ADSL.
- Собираем проводную часть компьютерной сети путем подключения к портам с надписью LAN и номерами от 1 до 4.

Подача напряжения и вход в меню настройки
Далее необходимо детально проверить собранную на предыдущем этапе схему и убедиться в ее правильности. Затем включаем на задней крышке сетевого устройства тумблер, рядом с которым находиться надпись Power. Далее необходимо дождаться окончания его загрузки, которая, как правило, занимает не более 60 секунд. Затем запускаем персональный компьютер или ноутбук. Именно с помощью такого оборудования рекомендуется настраивать ключевой компонент На следующем этапе того, как настроить WiFi-роутер «Ростелеком», необходимо зайти в меню его настройки. Для этого после окончания загрузки ПК запускаем на нем любой из имеющихся в наличии браузеров. В его строке набора адреса набираем rt и жмем «ВВОД». После этого появиться окно, где необходимо ввести имя администратора и его пароль. Эту информацию можно взять с фирменной наклейки, которая находиться на боковой стороне сетевого устройства. Вводим ее и жмем «Ок». После этого откроется окно

Программная настройка сетевого устройства
Теперь разберемся с тем, как настроить WiFi-роутер «Ростелеком» на программном уровне. В открывшемся меню будет всего два пункта: «Мастер настройки» или «Ручная настройка». Поскольку первый из них значительно проще, то выбираем именно его. Второй вариант конфигурирования лучше подходить для более продвинутых пользователей. В следующем окне необходимо задать:
- Регион вашего нахождения.
- Во втором поле необходимо выбрать город или филиал, к которому относиться ваш населенный пункт в иерархии «Ростелекома».
- Третье поле — выбираем тип услуги. Наиболее простой вариант — это просто интернет. Более сложный случай — это телефон и интернет. Но максимальный уровень сложности в этом случае имеет вариант — телефон, интернет и ТВ. Тип услуги указан в договоре и именно там его можно уточнить при необходимости.
Как только указали эти данные, наводим указатель манипулятора на «Продолжить» и кликаем на этой кнопке. Если у вас используется технология то следующий этап будет автоматически пропущен. А вот при использовании технологии РРРоЕ необходимо будет задать логин пользователя и код для доступа к глобальной паутине. На следующих двух этапах необходимо просто поставит галочки напротив тех портов, к которым подключена ТВ-приставка и телефон. Далее задаем название беспроводной сети и код доступа к ней. После перехода к следующему окну проверяем правильность заданных значений и сохраняем их. Закрываем окно браузера. После дальнейшей перезагрузки сетевого устройства все готово и можно приступать к тестированию.

Проверка проводной части вычислительной сети
После проведенных ранее действий настройка WiFi-роутера «Ростелеком»окончена. Теперь необходимо убедиться в правильности его работы. Для этого на включенном компьютере запускаем браузер и вводим адрес любой интересующей вас страницы. Далее жмем «ВВОД». После этого должна открыться нужная вам страница.
Тестирование WiFi
Далее разберемся с тем, как подключить WiFi-роутер «Ростелеком» и любое мобильное устройство. Для этого в последнем входим в меню настройки и заходим в раздел «Беспроводные сети». Находим меню активации «WiFi» и запускаем сканирование для составления списка доступных беспроводных сетей. В этом списке выбираем то название, которое ранее было задано. Затем в запросе вводим пароль для получения доступа. После этого закрываем все ранее открытые окна. Потом запускаем почтовый клиент и проверяем наличие новой почты. Если все сделано правильно, то список полученных писем автоматически обновиться.

Резюме
В этой обзорной статье описано не только то, как настроить WiFi-роутер «Ростелеком» любой модели, а и правильно его скоммутировать. Также описана методика тестирования. Все это позволит без особых проблем настроить подключение у данного провайдера к глобальной паутине своими силами.
Многие пользователи домашнего интернета от Ростелеком сталкиваются с одними и теми же проблемами: внезапно пропадает интернет, недоступен какой-либо порт, устарела прошивка и т.д. Причём, если опыта в настройке модемов и роутеров нет, сразу разобраться во всём бывает довольно непросто… Поэтому от месяца к месяцу в Яндексе и Google не снижается статистика запросов наподобие «сбились настройки роутера Ростелеком». И, хоть ответов на данный вопрос достаточно много, полную информацию приходится собирать по частям с разных сайтов, вбивая в поисковую строку дополнительные фразы типа «как зайти в настройки роутера Ростелеком». В данной статье мы рассмотрим полный цикл настройки и дадим ответы на два главных вопроса: как открыть порты на роутере Ростелеком и как перепрошить либо обновить прошивку на имеющемся роутере.
Как войти в настройки роутера Ростелеком?
Если по каким-либо причинам вам необходимо войти в основной интерфейс роутера (например, при первичной настройке своими руками), проделайте следующие действия:
- проверьте подключение кабеля, соединяющего компьютер и роутер, либо корректность введённого логина/пароля при настройке через wi-fi;
- убедитесь, что компьютер «подцепил» сеть и в правом углу экрана отображается значок «Подключено» (либо «Подключение ограничено», если у вас возникли проблемы ранее);
- откройте браузер и введите в адресную строку следующую комбинацию: 192.168.1.1 либо 192.168.0.1;
- в появившуюся форму входа введите ключевое слово “admin” в качестве логина и пароля (иногда Password может быть просто пустым значением либо комбинацией 1234).
С вопросом, как зайти в настройки роутера Ростелеком, разобрались.
Важно: данная операция одновременно может осуществляться только с одного компьютера, предпочтительнее, соединённого с ним в кабельную сеть (а не через wi-fi).
В процессе входа могут возникнуть две основные ошибки:
- не открывается форма входа;
- не удаётся зайти под стандартным логином и паролем.

В большинстве случаев при вызове свойств протокола открывается окошко с выставленными настройками автоматического приёма IP-адреса и DNS-сервера. Если это не так, сохраните в отдельный файл указанные значения всех полей и переключите протокол на автоприём всех параметров. Сохраните настройки и попытайтесь снова войти интерфейс роутера.
Если же проблема возникла при выставленном автоматическом получении, попробуйте указать адреса вручную, вписав во все поля следующие значения (по порядку):
- 168.1.2 (ip);
- 255.255.0 (ip);
- 168.1.1 (ip);
- 168.1.1 (DNS);
- 8.8.8 (DNS).
Если не сработало, замените в первом, третьем и четвёртом поле предпоследнюю единицу на ноль (т.е. должно получиться 192.168.0.1). Такие манипуляции должны решить проблему, как войти в настройки роутера Ростелеком.
Как открыть порты на роутере Ростелеком?
Открытие портов на роутере Ростелеком ничуть не сложнее, это бывает необходимо при работе торрент-программ, а также клиентских приложений различных игр. Чтобы создать необходимый вам порт войдите в основное меню настроек роутера, в нём выберите «Расширенные настройки», затем подменю «NAT». В поле интерфейса необходимо выбрать интерфейс подключения (указан в документации). После этого переходим в раздел виртуальных серверов и указываем в нём:
- протокол (чаще всего подходит «TCP/UDP»);
- ваш порт или диапазон портов (начальный и конечный номер будут разные);
- ip-адрес компьютера (локальный) – это самое первое значение, которое мы указывали в свойствах.
Применяем внесённые изменения и видим в списке серверов новый, созданный нами порт. Надеемся, вопросов по поводу того, как открыть порты на роутере Ростелеком у вас не осталось.
Важно: корректной работе портов может мешать система безопасности компьютера. Поэтому, в случае возникновения проблем, проверьте, разрешён ли доступ программы (клиента) к данному порту, а также доступ во внешнюю сеть.
Если всё хорошо, а порт всё ещё не работает, активируйте демилитаризованную зону (ссылка DMZ в меню NAT и пропишите в ней ip-адрес компьютера, как и в предыдущем меню).
Где найти ip адрес роутера Ростелеком?
Чтобы не углубляться в причины различия ip-адресов (а именно: единицы и нуля, о которых мы уже говорили) у различных роутеров, скажем только, что на корпусе каждой модели указан используемый ею ip. Также его можно найти в сопутствующей документации, входящей в комплект. С этим небольшим различием нужно быть очень внимательным, так как один неверно указанный ip адрес роутера Ростелеком – это полное отсутствие доступа в сеть, поэтому всегда уточняйте и проверяйте этот момент.

Сброс настроек роутера Ростелеком
Если вас интересует, как сбросить настройки роутера Ростелеком, то мы дадим на него очень простой ответ: нажатием на глубоко посаженную кнопку «Reset» на задней части корпуса (выглядит как маленькое отверстие). Удерживая данную кнопку в нажатом положении около 5 секунд, вы произведёте полный сброс настроек роутера Ростелеком и решите практически любую глобальную проблему. Об одной из них мы уже говорили — несоответствие логина и пароля. После совершения процедуры сброса они снова станут заводскими (admin, admin).
Как самому прошить роутер Ростелеком?
Зачастую, таким вопросом задаются владельцы только что купленных роутеров, на которых ещё стоит старая заводская прошивка. Естественно, корректно она работать не будет, поэтому давайте разберёмся, как перепрошить роутер Ростелеком.
- первое, что вам нужно сделать – это зайти на официальный сайт производителя и скачать файл с последней версией прошивки, адрес сайта должен быть указан в документации, но его так же легко найти и вручную;
- снова открываем основной интерфейс роутера, расширенные настройки, в них – раздел «Система», подраздел «Обновление ПО»;
- в открывшемся окне нажимаем «Обзор» и выбираем наш файл прошивки;
- нажимаем на кнопку «Обновить из файла» и ждём окончания обновления и перезагрузки.
Все, прошивка роутера Ростелеком успешно установлена!
Интересно: в последних версиях прошивок доступна возможность онлайн-обновления. Так что сначала обязательно проверьте, есть ли такая функция у вас. Возможно, копаться на сайте производителя вовсе не придётся.
Теперь вы знаете о возможных проблемах и алгоритме входа в основной интерфейс роутера, о том, какой бывает (ip) ип адрес роутера Ростелеком, как настроить порты и как прошить роутер Ростелеком. Мы также поговорили о сбросе параметров в случае неудачной настройки. И это более чем достаточная информация для обычного пользователя! Нам было бы очень важно услышать ваше мнение и ваш личный опыт настройки по данному алгоритму. Всё ли у вас получилось? И напоследок интересное тематическое видео:
Большую популярность набирают беспроводные устройства для доступа в интернет. Уже нет необходимости в большом количестве проводов. Каждый провайдер старается применять новые технологии. Конечно, передача сигнала по оптоволокну осталась, но её пытаются заменить вай-фаем. Для правильной работы необходимо установить канал передачи сигнала.
В этой статье мы поговорим о провайдере «Ростелеком» . Компания специализируется не только на подключении интернета, но и предоставляет пакеты цифрового телевидения. Как и любой другой провайдер, Ростелеком предлагает своим пользователям подключение интернета через Wi-Fi. Для этих целей предоставляет роутер с подробными настройками. Именно о настройках роутера и пойдёт речь в нашей статье.
Проверка и настройка Wi-Fi роутера Ростелекома – общие правила
Перед переходом к установке вай-фая необходимо проверить подключение с компьютером . Для этого необходимо:

Если все эти параметры выставлены правильно, подключение интернета через роутер Ростелекома будет беспроблемным. Теперь рассмотрим настройку канала беспроводного соединения от Ростелекома на примере маршрутизатора модели RT-A1W4L1USBn:
- нужно перейти на сайт провайдера. Необходимо вбить в браузер адрес из цифр – 192.168.1.1;
- вас перенаправят на страницу разработчика. Там необходимо ввести логин и пароль для входа в систему. Как правило, эти данные уже есть на коробке устройства. По умолчанию ставят – admin/admin;
- перед вами откроется страница для настройки роутера. Необходимо нажать на Interface Setup и выбрать Wireless. Теперь нужно выставлять необходимые параметры;
- для лучшего сигнала необходимо выбрать следующие параметры: шифрование – AES, авторизация – WPAPSK;
- вы можете поменять имя своей сети. Для этого необходимо в поле SSID вписать придуманное имя. Так вы сможете быстро отличить свою сеть от остальных.
Теперь нужно закрыть доступ к вашей беспроводной сети для других пользователей. Для этого необходимо придумать пароль . Он состоит из набора латинских букв, цифр и символов. Вы должны уложиться в 8–63 символа. Придумывайте сложные комбинации. В этом случае вероятность того, что к вашей сети кто-то подключится, маловероятна. Обязательно запишите придуманный пароль на листочек.
После этого сохраните все параметры . Роутер перезагрузится и можно будет пользоваться беспроводным доступом в интернет.
Как настроить Wi-Fi роутер Ростелеком – установка на разных моделях
Провайдер Ростелеком предоставляет различные модели роутеров. Каждое устройство имеет свои особенности по настройке. Чуть выше мы рассмотрели общие правила настройки роутера, теперь рассмотрим настройки беспроводного интернета по каждой марке отдельно:

Как настроить роутер Sagemcom Fast
Модель роутера Sagemcom Fast 1744 v2, Fast 2804 v7 . Настройка этого устройства не вызывает больших сложностей, что нельзя сказать об интерфейсе этого устройства. Именно поэтому процесс настройки занимает больше времени.
Доступ осуществляет так же, как и к моделям, описанным выше. Для начала нужно удалить PPP-подключение. Оно устанавливается автоматически. Чтобы убрать это соединение, необходимо перейти во вкладку «Дополнительные настройки», выбрать «WAN-сервис». Откроется форма со списком, в котором будет одно значение, его и нужно удалить. После чего необходимо вернуться на шаг назад. Нажимаем на вкладку «Интерфейс второго уровня», под ним будет находиться «Интерфейс ATM PVC». В этой вкладке также нужно удалить значение, оно там будет одно.
Теперь создаём значение заново:

После того, как вы нажмёте несколько раз «Далее» и «Применить», у вас будут появляться пункты «Enable NAT», «Enable Firewall». На эти значение также нужно поставить галочки.
Рассмотрим ещё один роутер – Asus RT N12 . Эта модель устройства считается самой лёгкой по настройке из всех, которые были перечислены ранее. Вход в интерфейс осуществляет идентично. После этого необходимо нажать на «Internet Setup». Перед вами откроются необходимые для настройки поля. В поле «Тип подключения» необходимо выбрать «PPPoE». Вводите логин и пароль от роутера и сохраняете новые настройки.
Что делать, если настройки слетели
Бывают случаи, когда настройки роутера слетают . Причин для этого может быть большое количество: погодные условия, вирусы, неаккуратность пользователя роутера. В любом случае настройки необходимо будет восстановить. Сделать это можно самостоятельно или позвонить провайдеру и вам предоставят мастера по настройке.
Но, зачем нужен мастер, если можно сделать все самостоятельно. Ничего страшного в этом нет. Если вы справились с первыми настройками роутера, которые были описаны ранее, то справитесь и с повторной настройкой.
Перед тем как настраивать роутер заново самостоятельно, необходимо сбросить старые настройки . Для этого, необходимо найти на самом оборудование кнопку Reset. Нажмите на неё, после чего все настройки вернуться к заводским. Только после этого можно выполнять настройку устройства заново.
Для начала проверьте скорость интернета и попробуйте восстановить канал соединения. Сделать это можно разными способами, например, если сигнал невысокий, то можно поменять канал на другой.
Итак, мы поговорили о том, как настроить роутер от Ростелекома самостоятельно. Нет никаких сложностей, главное, следовать инструкциям.
Подключение к интернету Ростелеком через вай-фай – это наиболее удобный способ выхода в сеть. Однако беспроводной доступ в интернет требует наличия специальных устройств, которые провайдер также предоставляет своим клиентам. Чтобы использовать полученное оборудование, потребуется произвести его правильную настройку, о чём и пойдёт речь ниже.
Содержание
- 1 Немного теории перед подключением роутера
- 2 Подключение роутера к интернету
- 2.1 Специальный модем со встроенной Wi-Fi функцией
- 2.2 Парно подключённые модем и роутер Ростелеком
- 3 Настройка роутера через компьютер и раздача вай-фай
- 4 Подключение вай-фай роутера к установленному ADSL модему Ростелеком
Немного теории перед подключением роутера
Маршрутизатор (он же роутер) – это прибор, имеющий отдельную флэш-память, в которой размещена индивидуальная операционная система. По этой причине при подключении он не будет отображён компьютером в диспетчере устройств.Беспроводные вай-фай маршрутизаторы от Ростелеком могут функционировать благодаря наличию основного устройства (например, домашнего компьютера). При этом используется специальная SIM-карта от Ростелеком, по которой в соответствии с выбранным и оплаченным тарифом будет передаваться определённый объём интернет-трафика.
Маршрутизатор начинает функционировать только после подключения к питанию (аккумулятору, электросети). Первичная настройка при подключении WiFi роутера Ростелеком к принимающему устройству осуществляется при помощи кабеля. Прежде всего, потребуется убедиться в стабильной работе интернета. Далее можно заняться настройкой беспроводного подключения.
Внимание! Если стандартная скорость передачи данных по выбранному тарифному плану не доходит до 35Мбит/с, то в работе вай-фая могут отмечаться перебои.
Подключённый к питанию маршрутизатор сразу же начинает осуществлять раздачу собственного сигнала. Даже при отсутствии сетевого кабельного соединения на панели устройства светится вай-фай индикатор. Наименование включённого оборудования отображается в перечне доступных сетей на расположенных в пределах квартиры (дома) мобильных или планшетах.
Важно! Wi-Fi не усиливает интернет-сигнал, но позволяет передать его в любую часть дома.
Однако неправильная настройка или неверное подключение вай-фай роутера Ростелеком могут воспрепятствовать нормальной работе интернета.
Подключение роутера к интернету
Для подключения беспроводного ADSL-интернета от Ростелеком можно использовать разные устройства.Специальный модем со встроенной Wi-Fi функцией
Вай-фай устройство будет одновременно осуществлять приём трафика и его раздачу (без подключения кабеля или других проводов). Оно предоставляется в офисе Ростелеком при оформлении услуги, либо выдаётся в обмен на прежний ростелекомовский модем.Чтобы подсоединить прибор к компьютеру потребуется:
- Отыскать на вай-фай маршрутизаторе разъём, подписанный «INTERNET» (располагается на задней панели, у отдельных моделей обозначается как WAN и может быть выделяться другим цветом);
- Подсоединить к разъёму специальный кабель;
- Порт №1 соединить с разъёмом сетевой компьютерной карты при помощи интернет-кабеля, прилагаемого к вай-фай прибору;
- Подключить прибор к питанию (сделать это можно только после того, как все провода уже подсоединены);
- Подождать пока свечение индикатора WLAN не станет стабильным.
- Кликнуть «Пуск» и открыть «Панель управления»;
- Перейти в раздел «Центр управления сетями и общим доступом»;
- В перечне доступных сетей выбрать нужную иконку и кликнуть по ней правой кнопкой мыши;
- В развернувшемся меню выбрать пункт «Свойства», перейти в подраздел «Общие»;
- Из представленного списка выбрать пункт «Протокол интернета (TCP/IP)»;
- Отметить два пункта:
- «Получить адрес DNS-сервера автоматически»;
- «Получить IP-адрес автоматически».
- Кликнуть надпись «Сохранить».
Важно! Если у Wi-Fi роутера Ростелеком 4 порта, то для подключения к сети предназначены только №1 и №2 (два других разъёма нужны для IPTV).
Парно подключённые модем и роутер Ростелеком
В этом случае маршрутизатор можно получить в офисе Ростелеком или купить его самостоятельно, но лишь предварительно убедившись, что производитель и модель устройства соответствуют требуемым.Это важно, поскольку у техников провайдера есть параметры настроек только для отдельных видов оборудования. Получить помощь в подключении приборов, не входящих в этот перечень, практически невозможно.
Способ подключения аналогичен ранее изложенному.
Настройка роутера через компьютер и раздача вай-фай
При настройке вай-фай маршрутизатора через компьютер пользователю необходимо выполнить следующие шаги:- При помощи любого браузера перейти по ссылке (указанной на этикетке или в инструкции в виде сочетания точек и цифр) на специальную веб-страницу (откроется таблица настроек роутера);
- После того, как система сделает запрос на указание пароля логина, в оба поля нужно будет ввести слово «admin»;
- В открывшемся окне выбрать раздел «Сеть», а после перейти на вкладку WAN;
- Выбрать соединение с динамическим IP, изменить конфигурации:
- IGMP – активный режим;
- DNS – автоматический;
- остальные пункты оставить неизменными.
- Кликнуть надпись «Сохранить», а в новом окне – «Добавить»;
- В открывшемся окошке изменить «Главные настройки»:
- имя – любое по желанию пользователя;
- порт – Port5;
- тип соединения – PPPoE;
- разрешение – активировать.
- В разделе «Ethernet»:
- MTU – 1500;
- MAC – указать адрес, приведённый в инструкции к устройству.
- В блоке «PPP»:
- пароль и имя пользователя - ввести те, которые представлены в заключённом с провайдером договоре;
- алгоритм аутентификации установить в автоматическом режиме;
- LCP интервал - 30;
- MTU – 1492;
- LCP провал - 3;
- отметить галочкой пункт Keep alive.
- Наконец, во вкладке «Разное» нужно будет поставить птичку напротив пунктов «Сетевой экран» и «NAT»;
- Кликнуть «Сохранить».
После этого можно приступить к настройке вай-фай соединения:
- Открыть веб-интерфейс маршрутизатора Ростелеком;
- Перейти в блок вай-фай;
- Активировать режим беспроводного соединения;
- В разделе «Основные настройки» указать заданное при настойке маршрутизатора имя сети;
- Перейти во вкладку «Настройки безопасности» и произвести следующие действия:
- установить режим «WPA/WPA2 mixed» для «Системы аутентификации»;
- указать пароль доступа к беспроводной сети (он обозначен на оборотной стороне роутера, но вместо предлагаемой кодовой комбинации можно придумать и свою);
- в графе «Максимальное число клиентов» проставить «0» (это позволяет устройству устанавливать значение в автоматическом режиме).
Подключение вай-фай роутера к установленному ADSL модему Ростелеком
В некоторых случаях пользователям приходится разбираться с тем, как подключить WiFi роутер если есть проводной интернет от Ростелеком. Данный способ установки соединения требует выполнения ряда действий:- Открыть таблицу настроек роутера (как и при наладке работы маршрутизатора через компьютер);
- Ввести логин и пароль;
- Отрыть вкладку Interface Setup;
- Кликнуть меню Wireless и выставить там необходимые параметры:
- способ шифровки данных – AES;
- тип авторизации – WPAPSK;
- имя радиосети (SSID) – указать самостоятельно;
- ключ беспроводного доступа – придумать комбинацию из латинских букв разного регистра и чисел (длиной 8-63 символа).
- Подтвердить внесение изменений.